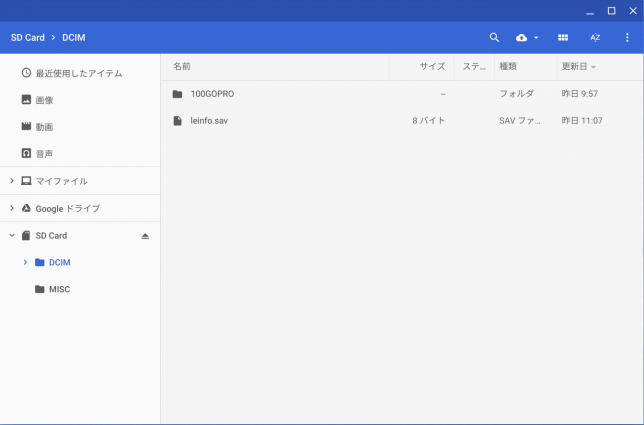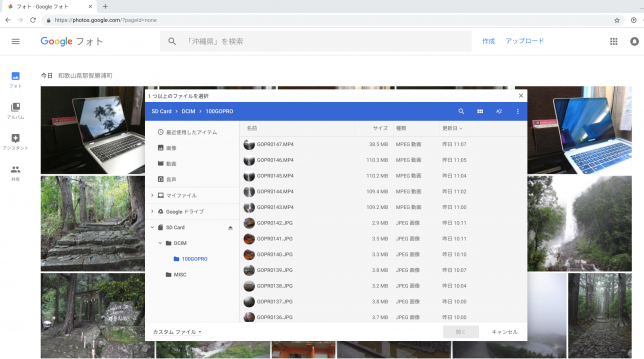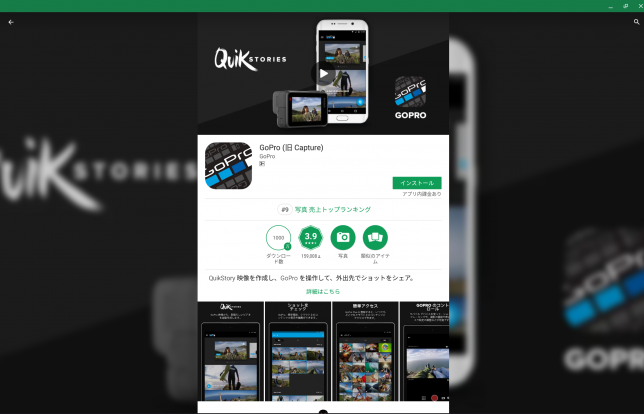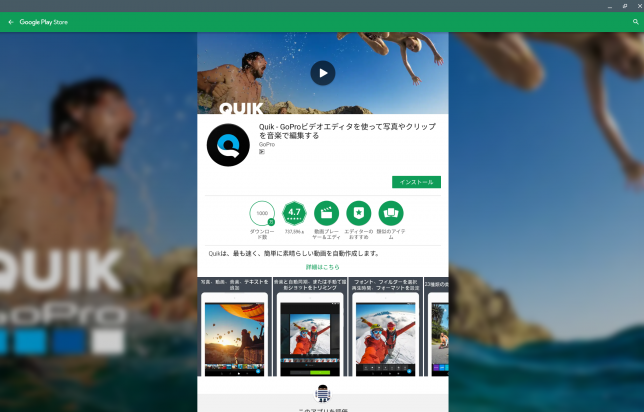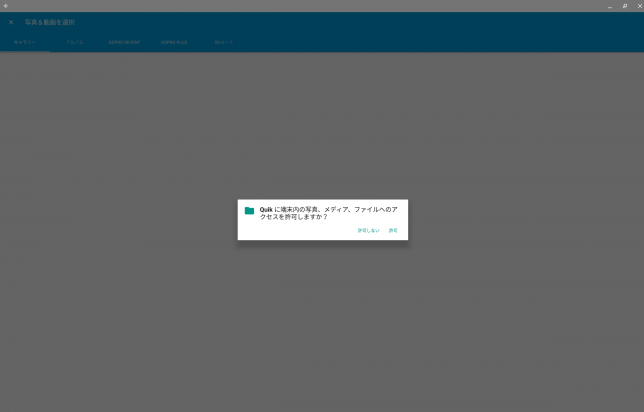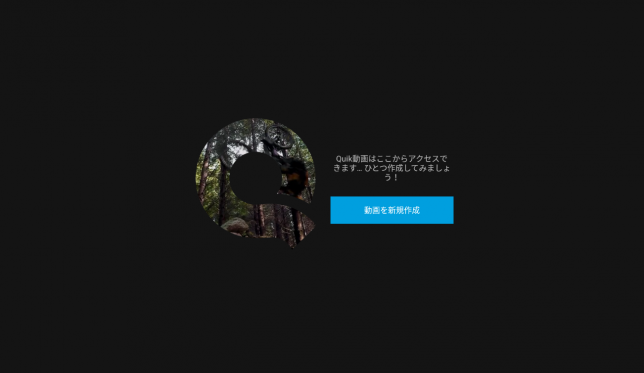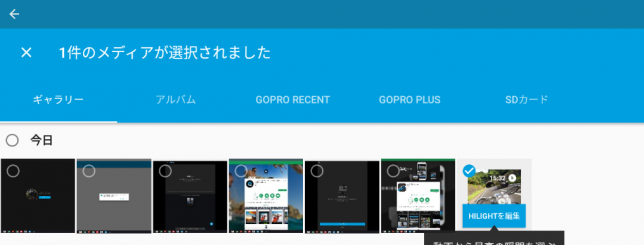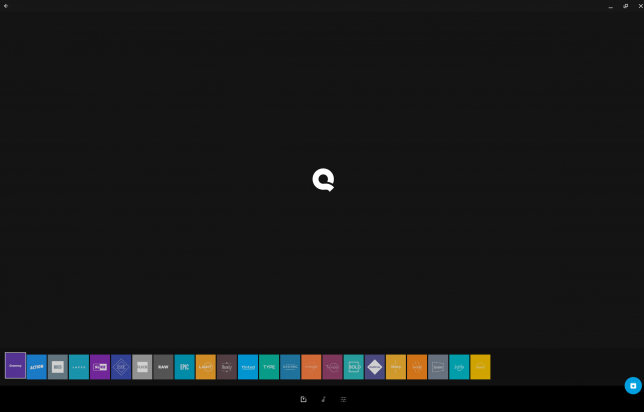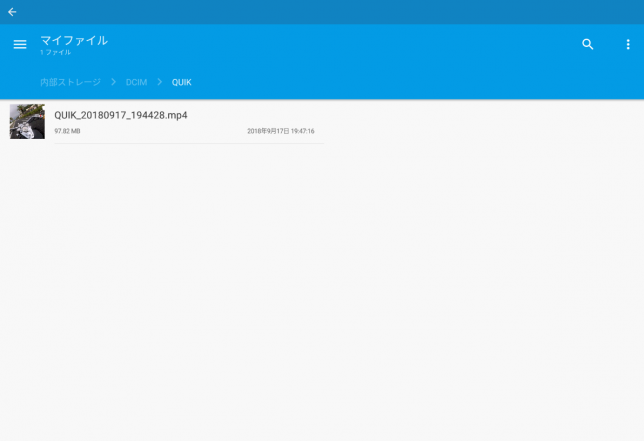Proつながりということで。
言わずと知れた定番アクションカメラのGoProですが、Chromebook Proがあれば、撮った動画のバックアップから取り込み、GoPro公式Androidアプリ「GoPro」を使用した編集やカットまで一通り行なうことが出来ます。という訳で今回はChromebook ProでGoProを最大限に活用する方法を紹介します。
まずは撮った動画のバックアップ
まずは撮った動画をバックアップします。編集中に間違って削除してしまったら大変です。バックアップ先はGoogleフォトがいいでしょう。Googleフォトは設定により写真、動画を容量を気にせず無制限に保存することができます。詳しくはこちらをご参照ください。
取り込みはmicroSDカード経由で
続いて取り込みです。Chromebook ProはmicroSDカードスロットを搭載しています。GoProはmicroSDカードで写真や動画を保存していますので、GoProに入っているmicroSDカードを引っこ抜いてChromebook Proに差し込むだけで以下のように、Chromebookに元から入っている「ファイル」アプリで参照することができます。
GoProの動画は SD Card > DCIM > 100GOPRO に入っています。
またGoProで撮った動画はMP4形式で保存されています。MP4形式の動画はChromebookでは特にソフトウェアを追加することなく、ダブルクリックするだけで再生可能です。
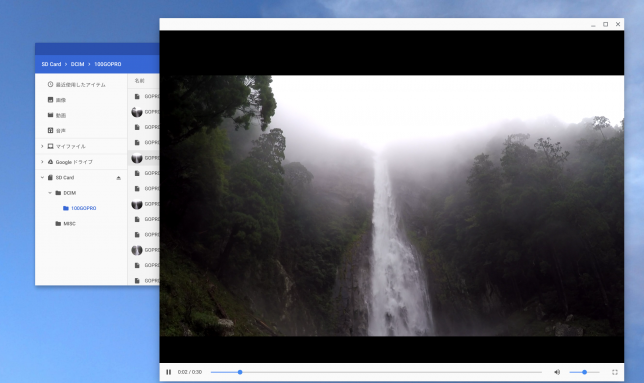
ChromeブラウザからGoogleフォトにアップロード
GoogleフォトのWeb版を開いて保存したい動画をアップロードします。アップロードをクリックしてGoProフォルダを選んで、全ての動画と写真を選択します。容量は無制限なので気にせずアップロードします。
バックアップが終わったら必要な動画の取り込み
Googleフォトにバックアップが終わったら編集したい動画をChromebook Proに取り込みます。Chromebook Proはストレージが32GBしかないので、大量の動画を一気に取り込むことが出来ませんので注意が必要です。
取り込み先のフォルダは マイファイル > ダウンロード を指定します。これは後述するGoPro公式Androidアプリ「GpPro」で参照できるフォルダになるためです。
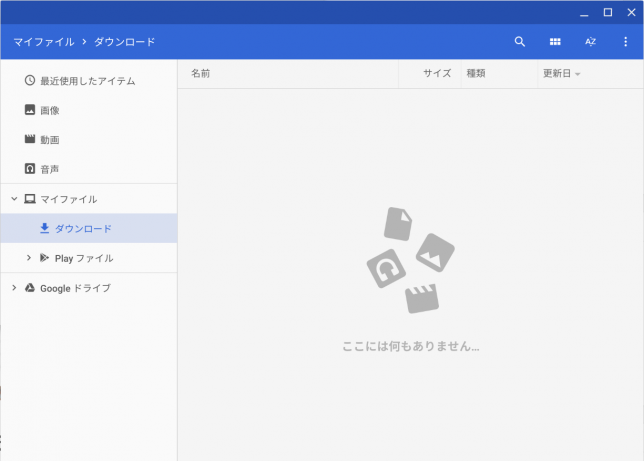
動画の編集、切り取りはGoPro公式Androidアプリ「GoPro」で
やっと動画の編集です。GoProで撮影した動画や写真はGoProが用意しているAndroidアプリ「GoPro」を使うことで編集や切り取り、複数の動画を一つまとめるといったことが出来ます。もちろんこのアプリはChromebook Proにインストール可能です。
Playストアアプリから「GoPro」と検索してインストールします。
付属アプリである「Quik」もインストールします。
Quikを初回起動するとアクセス許可のダイアログが出るので許可をクリックします。
Quikが起動します。真ん中の「動画を新規作成」をクリックします。
すると「ダウンロード」フォルダに保存した動画が選べるようになっているので、動画を選択します。尚、「SDカード」というタブもあるのですが、残念ながらChromebook ProのSDカードには直接アクセス出来ない模様です。
Quikには元からいくつかのテーマが入っています。好きなものを選択します。
しばらく経つと自動でいい感じに動画を編集、BGMの挿入をしてくれます。気に入れば右下の保存をクリックします。
しばらく待ちます。
動画が出来ました!動画は Android OS上の 内部ストレージ > DCIM > QUIKに保存されています。
以上でGoProで撮った動画のバックアップ&GoProアプリを使った動画編集もChromebook Proだけで完結できるようになりました。