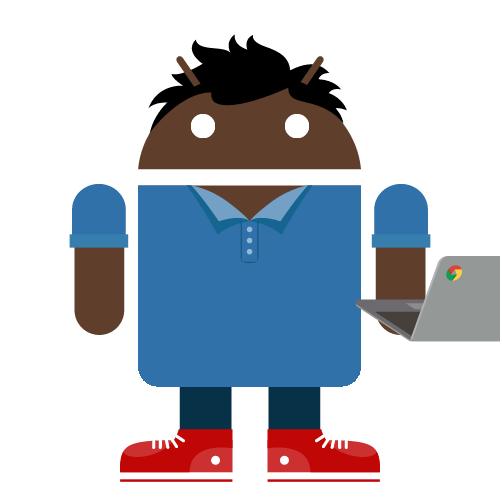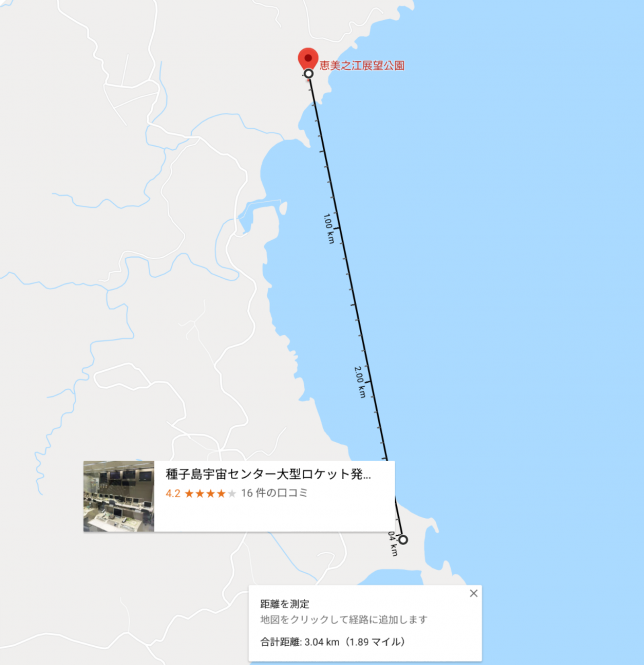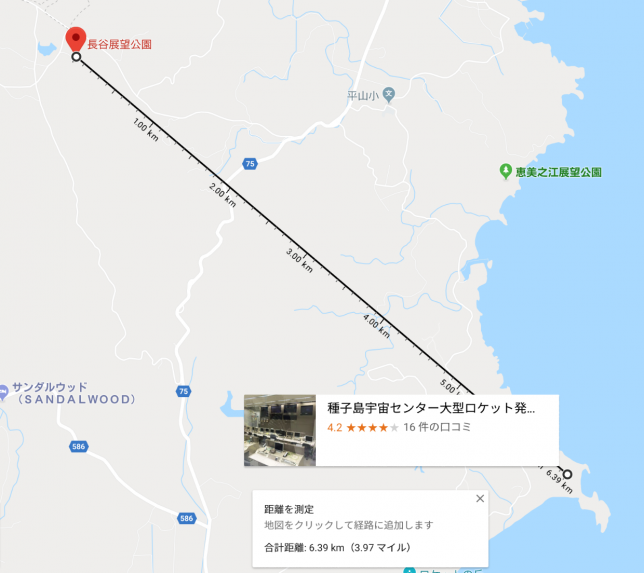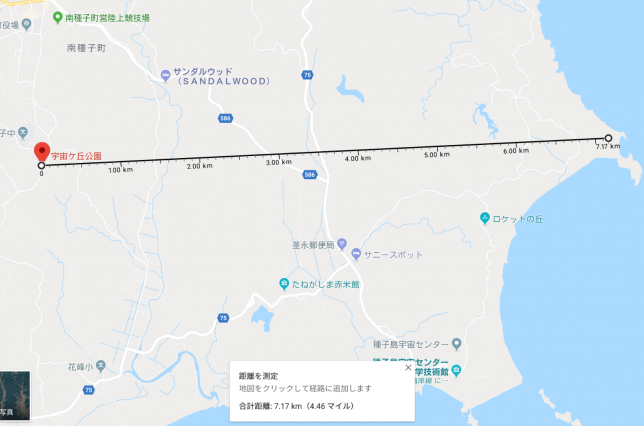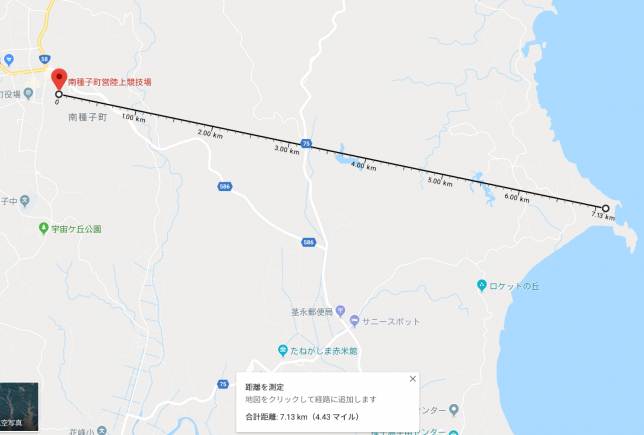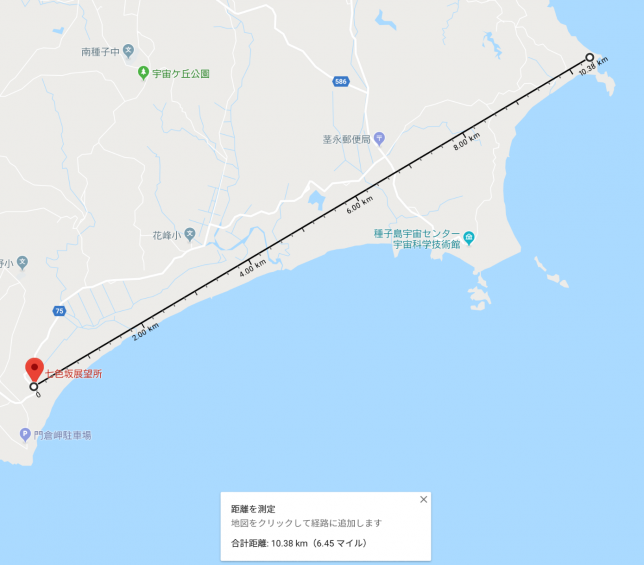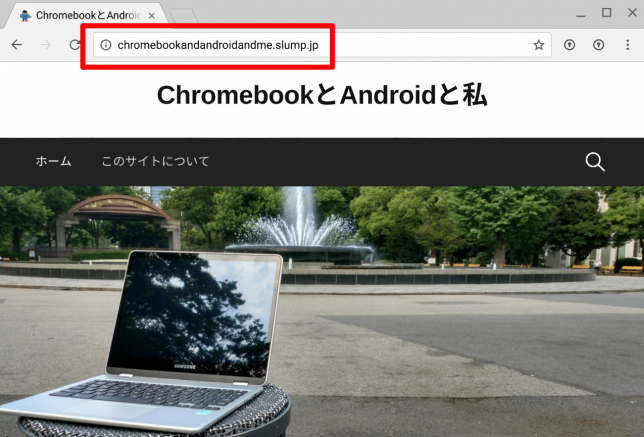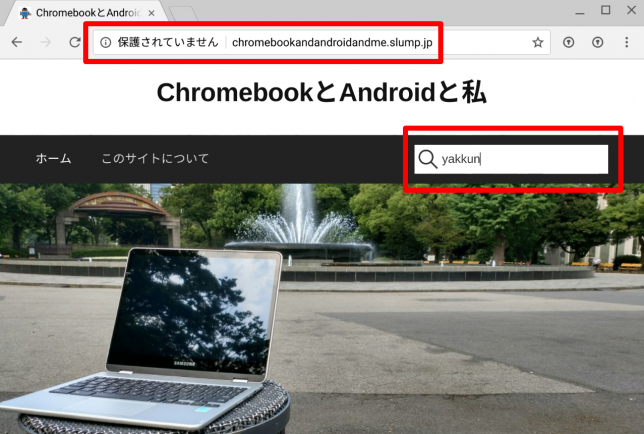プレゼンテーションにおける三種の神器
プレゼンテーションにおける三種の神器は「大袈裟にジェスチャーするための腕」と「無駄に壇上を歩き回る足」と「スライドを進めるためのリモコン」です。
私は長年、ごく普通のポインター兼リモコンを使用していました。ポインターの色は赤、進む、戻るのボタンのみ、単4電池で駆動と今となっては旧来型のタイプです。
ですが、先日使用していたところ急にポインターが光らなくなりました。後から確認ところ問題なく光っていましたが、大事なプレゼンの途中であたふたしてしまいました。プレゼンの極意は壇上で堂々と振る舞うです。途中であたふたするなんて言語道断です。
また同じようなことがあっては困るな。旧来型だし新しいのに買い換えよう
という訳で、プレゼン用リモコンを新調することにしました。
Logicool Spotlight Presentation Remote
調べてみたところ最近のポインター兼リモコンはいろいろなタイプがあることが分かりました。指にはめるタイプや小さいトラックパットがありマウス操作が出来るもの、また電源は電池ではなくバッテリー内蔵でUSB充電するものが多いというのが分かりました。
その中で際立って異色を放っている製品がありました。LogicoolのSpotlight Presentation Remoteです。なんとこの製品、レーザーポインターではなくソフトウェアで画面上にポインターを映し出すとのこと。またそのポインターがスライドの拡大、縮小も出来るらしい。これは凄い。なんの迷いもなくこれにすることにしました。
製品はこれにしよう。あとは色だな。ゴールド、グレー、シルバー、レッドの4色か。リモコンが目立ってもしょうがないからゴールドとレッドはやめておこう。ここは無難にシルバーにしよう
という訳でシルバーに決定。Spotlightのシルバー型番はR1000SVです。早速ネットで購入しようしましたが、どこにも見当たりません。ゴールドなどその他の色はアマゾンなどで見つけられますが、シルバーはどこにもありません。詳しく調べたところシルバーはAppleストア限定色とのこと。意味が分かりません。何故シルバーだけAppleストア限定なのか。意味が分かりません。Appleストアなんて行ったことありません。
人生初のAppleストア体験
そんな訳で思いがけずAppleストア初体験です。元来、私はApple製品に縁の無い人生を送っていました。そんな私ですから当然Appleストアなんて行ったことありません。しかしシルバーはAppleストア限定色。仕方ありません。銀座のAppleストアに行くことにしました。
人生初のAppleストアは、店に入っても売り場案内の看板がないとかエレベーターの乗り方が分からないとレジが無いとかいろいろ戸惑いましたが、なんとかSpotlightのシルバーをゲットしました。価格は定価の\12,880でした。
開封の義
前置きが長くなりましたが、まずは開封の義です。

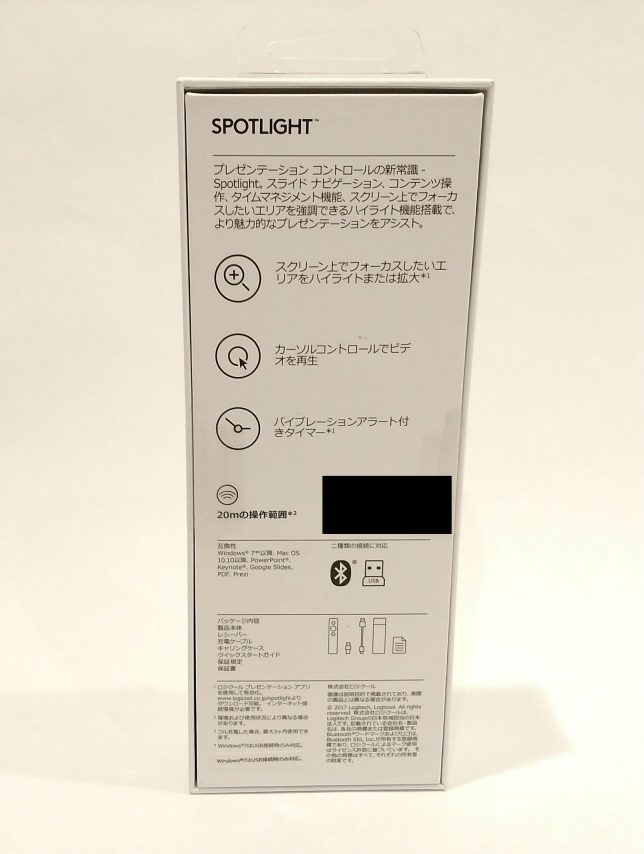
白を基調としたパッケージです。


本体と付属品です。左からSpotlight本体、充電用USB Type-Cケーブル、ケースです。
本体下の出っ張りを引き抜くとレシーバーになるUSBドングルが出てきます。その奥にUSB Type-C接続端子(メス)があり、充電する格好になります。これならUSB Type-Aで充電よかったような・・・。更に謎なのがケースには本体しか入らず、充電ケーブルと一緒に保管できません。よく分からないなぁ。
専用ソフトウェアをインストール
さてChromebookでといきたいところですが、Spotlightの専用ソフトウェアはWindows及び、MacOSとなりChromebookは対応していません。しかし本製品、Chromebookでも機能制限はありますが利用可能です。それは後ほど。
まずは、手持ちのWindows 10マシンに専用ソフトウェアをインストールします。専用ソフトウェアはロジクールのサイトからダウンロード出来ます。
次にUSBレシーバーを挿入。これで利用可能になります。
専用ソフトウェアの設定
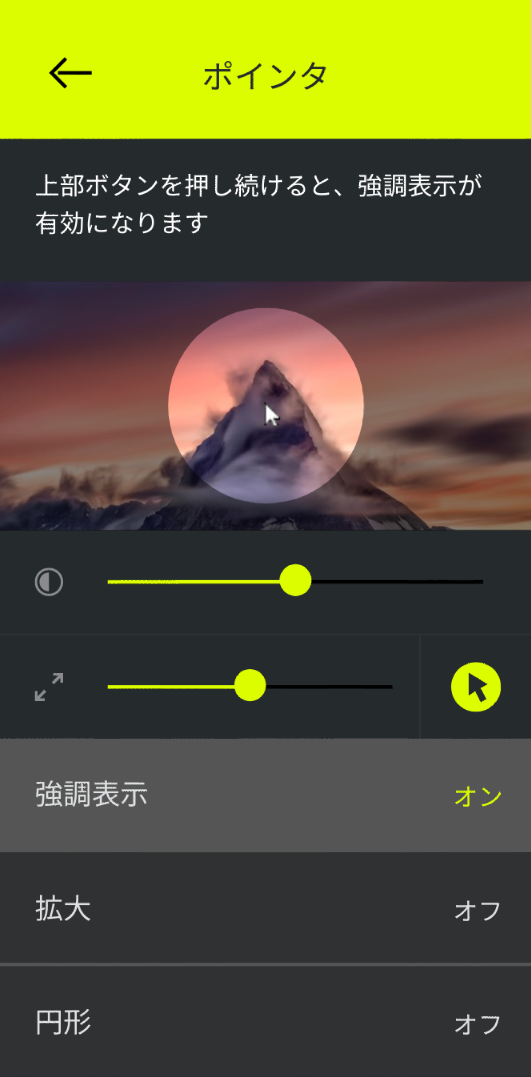
まずはポインターの設定です。ポインターは円で表示されます。円の大きさを変更することができ且つ、ポインターを表示した際、周りが暗転します。その暗転の輝度も調整出来ます。
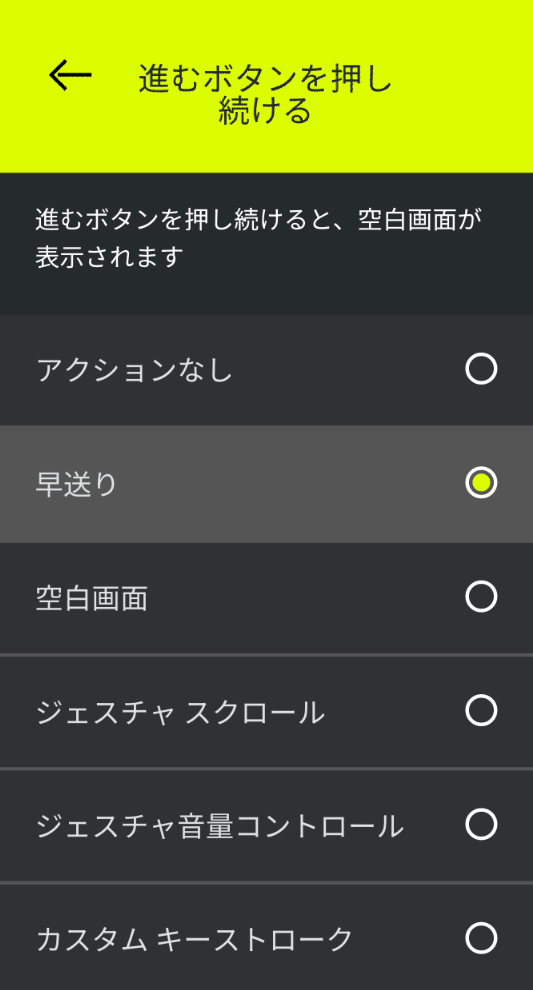
本体真ん中の一番大きい「進む」ボタンの長押しした際の動きをカスタマイズ出来ます。
さあ、やってみよう。ソフトウェアでのポインター表示

こちらが目玉機能のソフトウェアによるポインターを使用した際のプロジェクターの画面です。
仕組みはイマイチよくわかっていないですが、恐らく何らかの加速度センサーが本体に搭載されており、傾きを検出していると思われます。なので、どの方向を向いていようが、どの角度で持っていようが、ポインターボタンを押した瞬間に画面の中心にポインターが表示され、上に向ければポインターも上に移動し、下に向ければ下に移動するといった感じです。
また直前のポインター位置が記憶され、二度目にポインターボタンを押した際は、同じ位置に表示されます。
最初は戸惑いますが、慣れれば問題なく使用できます。特に遅延もないので通常のレーザーポインターと同じように使用できます。
拡大機能はダメ。
ポインターを使用した際、ポインター内部を拡大表示する機能も持ち合わせています。が、この機能は残念ながら改良の余地ありです。拡大は出来ますが、拡大したままポインターを動かすとカクカクしてしまいます。拡大表示の処理が追いついていないように思われます。
私のWindows 10マシンはVaio Z Canvasです。こいつはなかなかのモンスターマシンでCore i7、16GBメモリ、SSDといったスペックなのでマシン処理が追いついていないという訳では無さそうです。恐らく専用ソフトウェア側の作りに問題がありそうです。今後のバージョンアップに期待です。
ポインター機能は先進的でグッド。でも使い所は難しい
ソフトウェアによるポインター機能は非常に良好です。一番効果を発揮するのは複数の投影画面があるようなある程度大きな会場の場合です。これまではレーザーポインターを使っても一つの画面でしか指し示すことが出来ず他の画面を見ている人は「どこ指してんだ?」となってしまいますが、この機能を使えば全ての投影画面でポインターを表示することが出来ます。
しかし難しい部分もあります。このポインター機能が先進的すぎるところです。先日早速、Spotlightを使ってプレゼンしてみましたが、ポインター機能を使った途端、聴衆が「お!?今のなんだ!?」とプレゼン内容そっちのけでポインター機能に興味津々になってしまいました。これは「プレゼン資料にアニメーションを沢山入れてはいけない」と言われるのと同じでスライドにアニメーションばかり入れると、アニメーションばかりに気になって内容が全く入ってこないのと同じです。
なので、このポインター機能、かっこいいのですがここぞという時以外の使用は控えた方がいいかもです。また暗転の度合いも少ない方がインパクトが少なくなるのでオススメです。
Chromebook Proでの使用
本製品は対応OSにChromeOSと記載があります。もちろん試してみました。
Chromebook ProはUSB Type-Aポートはありませんのでレシーバーは使えず必然的にBluetooth接続になります。セットアップは非常に簡単です。
- Chromebook ProでBluetoothをオンにする
- Spotlightのポインターボタンと戻るボタンを同時押し
これでペアリングが完了します。
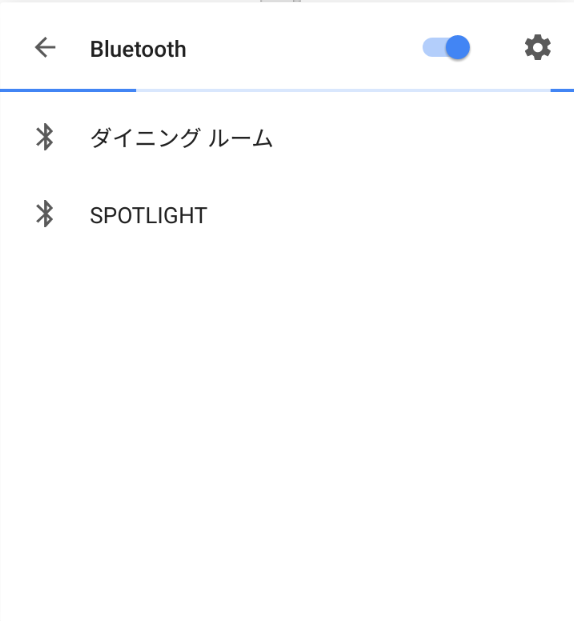
ChromebookでPowerPointを表示する方法は3つ
私はもっぱらプレゼン資料の作成はMicrosoft PowerPointを使用しています。Spotlightの動作確認もPowerPointで行いました。
2018年2月現在、Chromebook ProでMicrosoft PowerPointを使う方法は3つあります。
- ブラウザからOffice Onlineを使う
- AndroidアプリのMicrosoft PowerPointアプリを使う
- Googleスライド形式に変換して使う
結論からいうと、3つの方法全てでSpotlightを使うことが出来ました。もちろん専用ソフトウェアは使えませんのでポインター機能は使うことは出来ませんが進む、戻るは問題なく使えます。


画像では分かりにくいですが、AndroidアプリのMicrosoft PowerPointアプリを使用したほうがきれいに表示できます。
以上、Logicool Spotlightレビューでした。