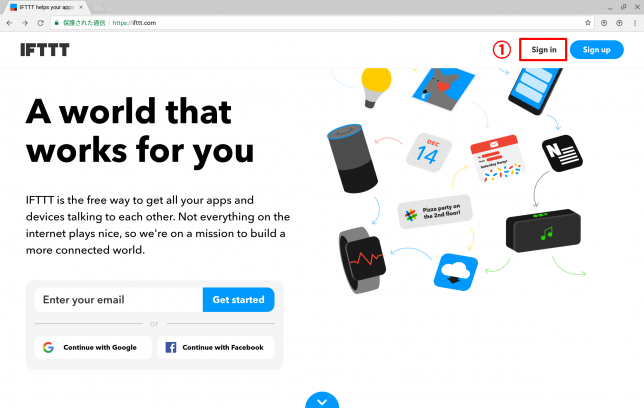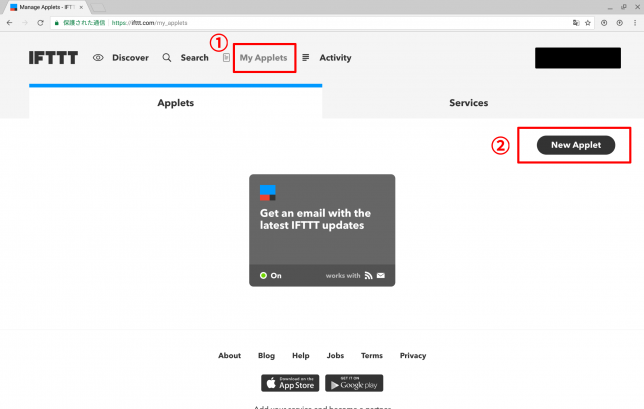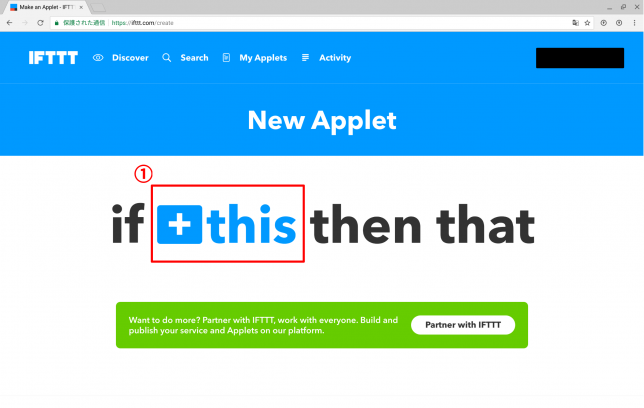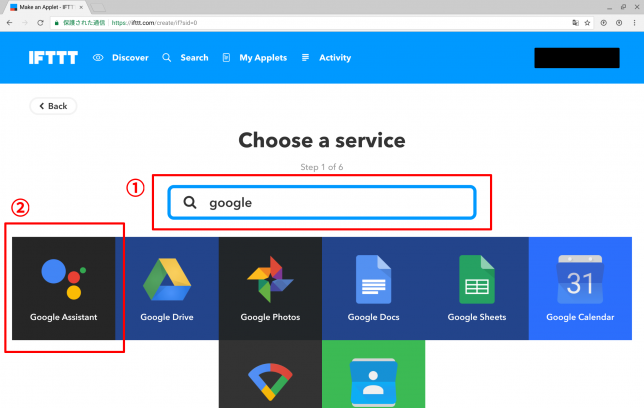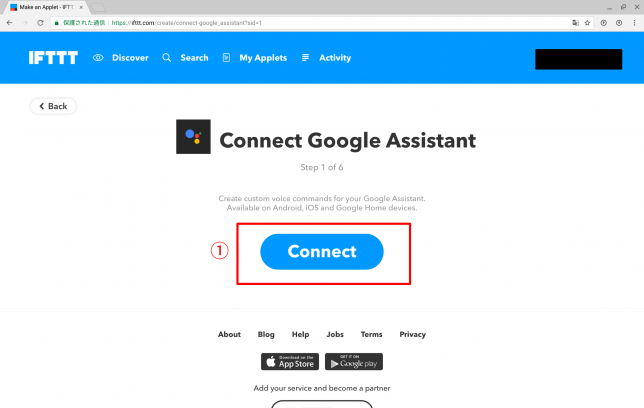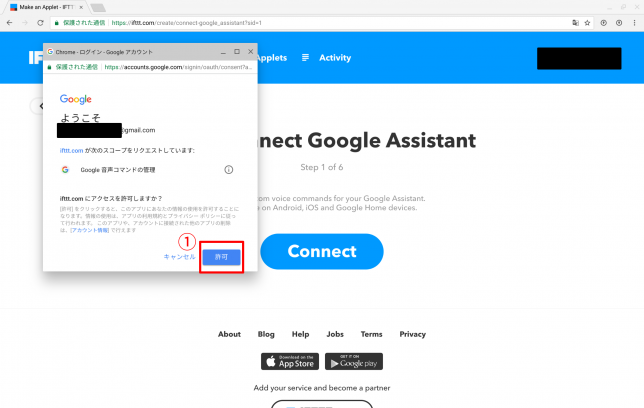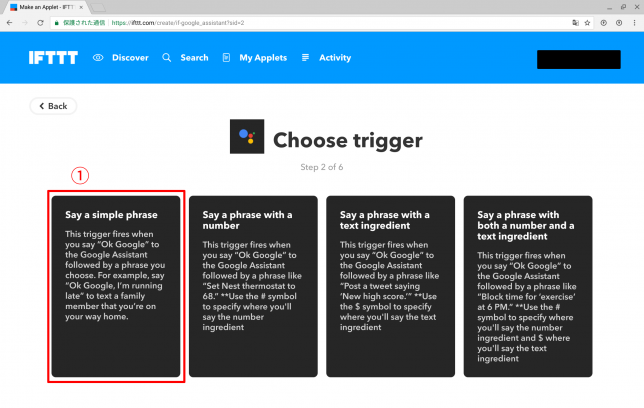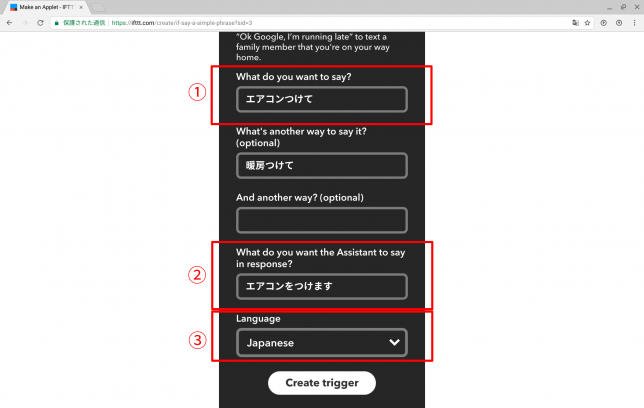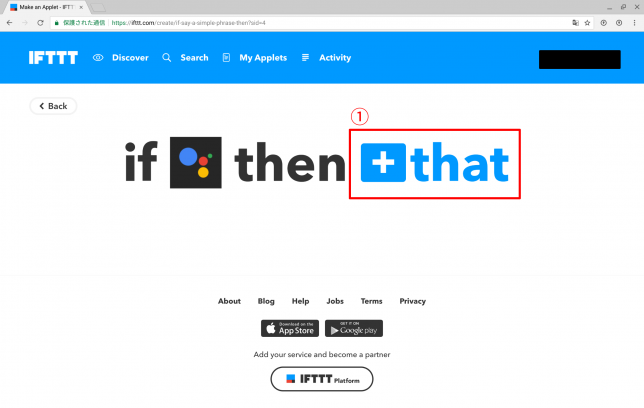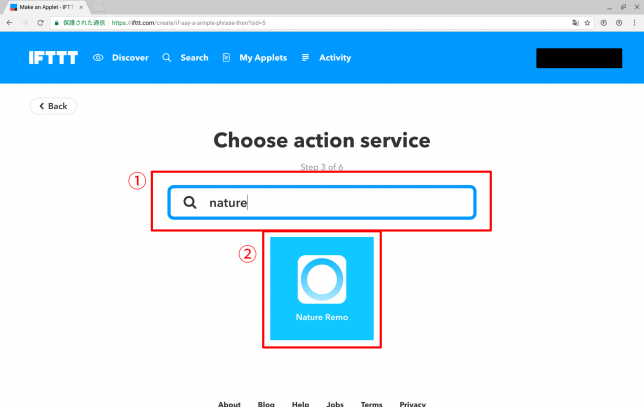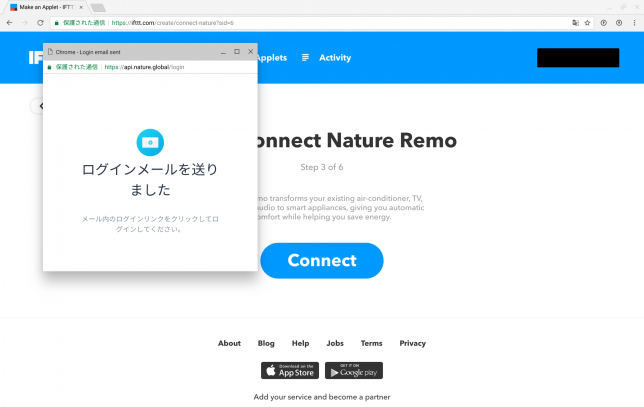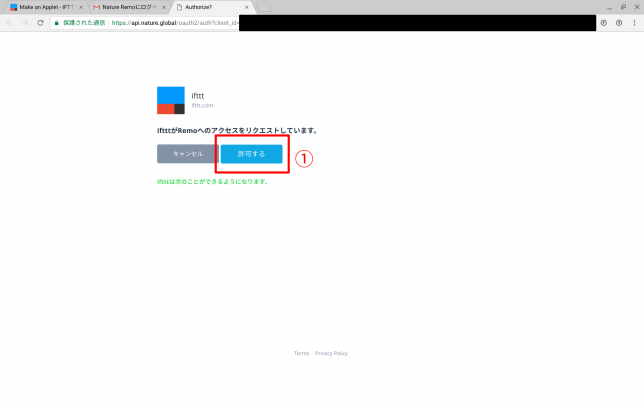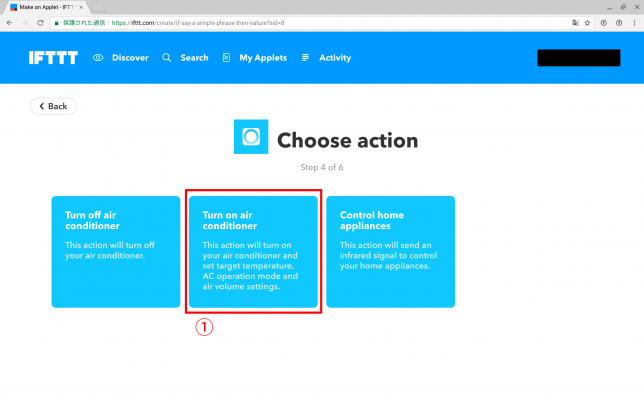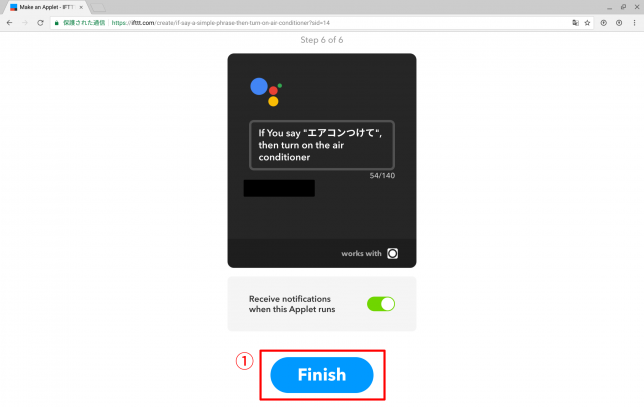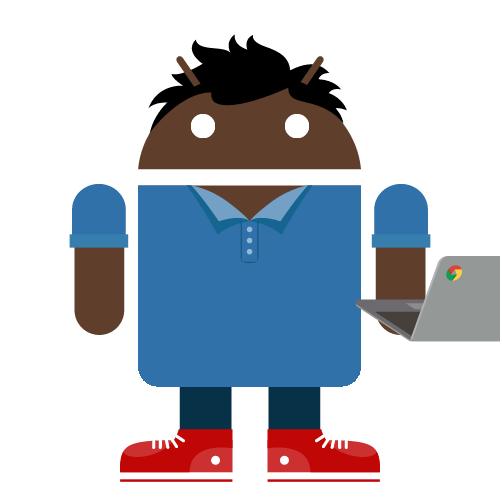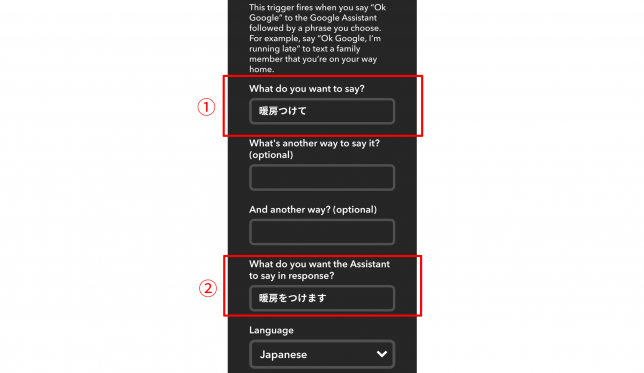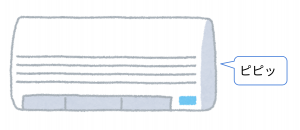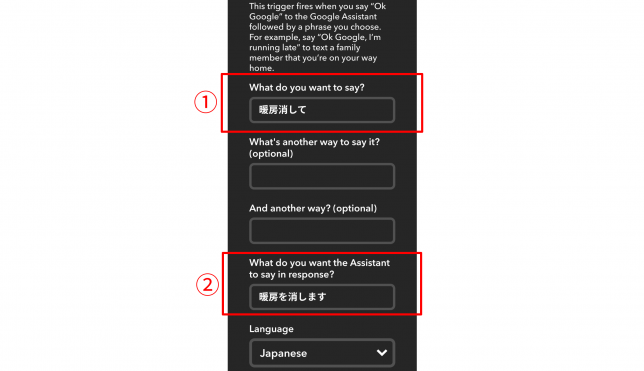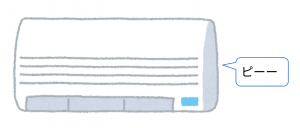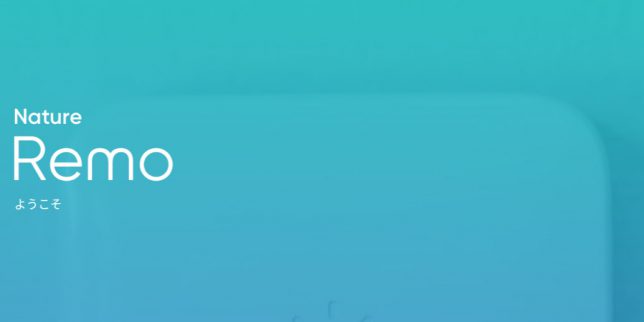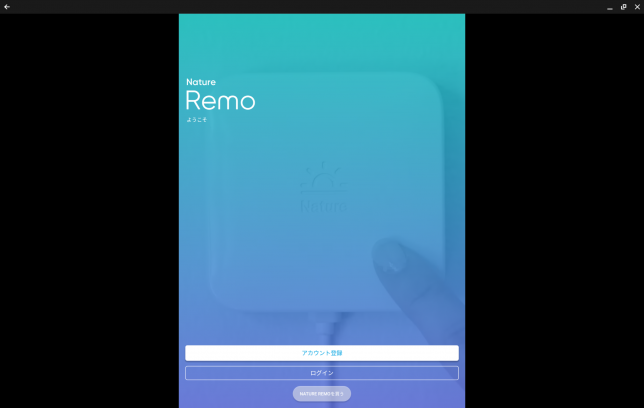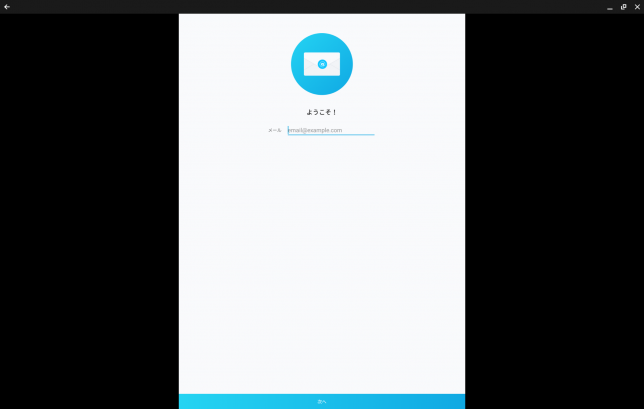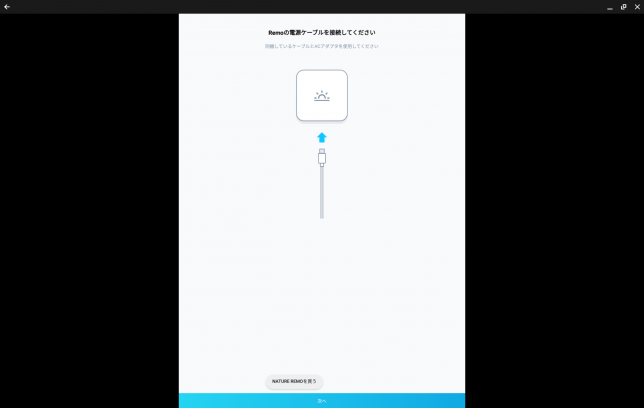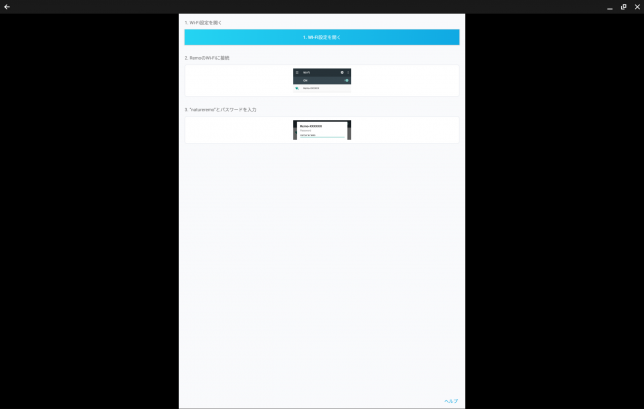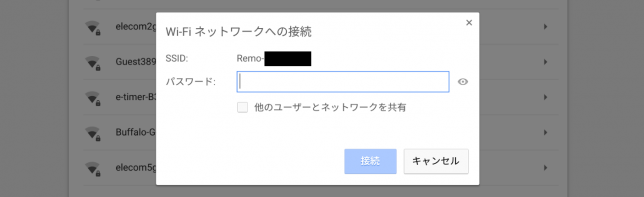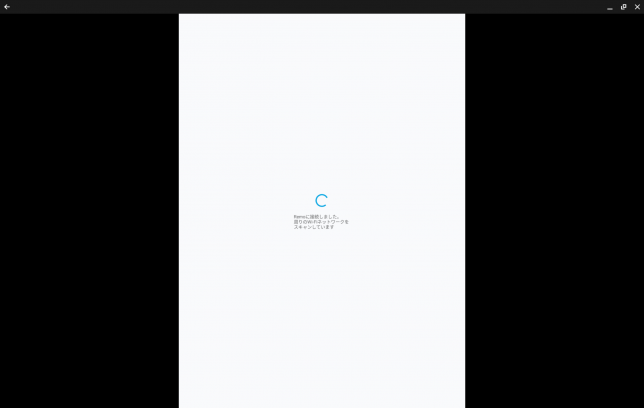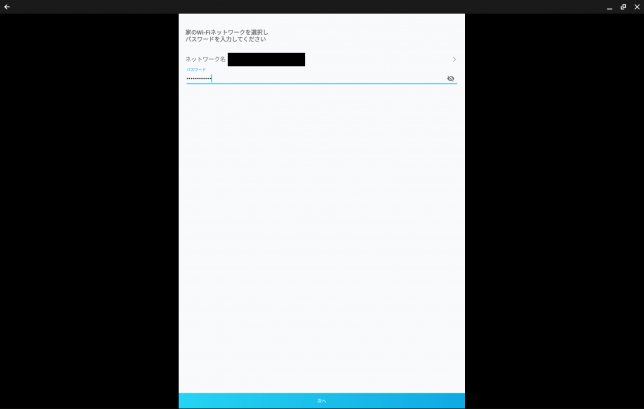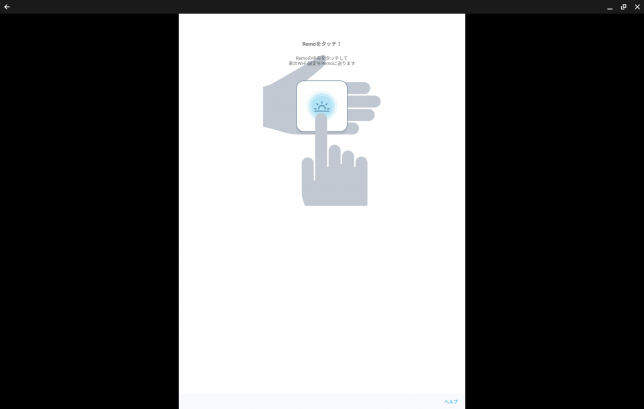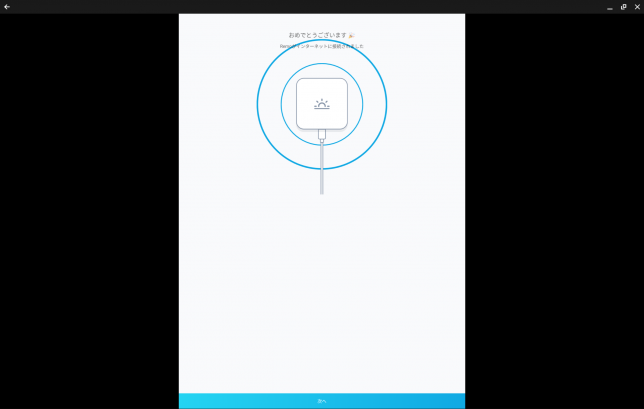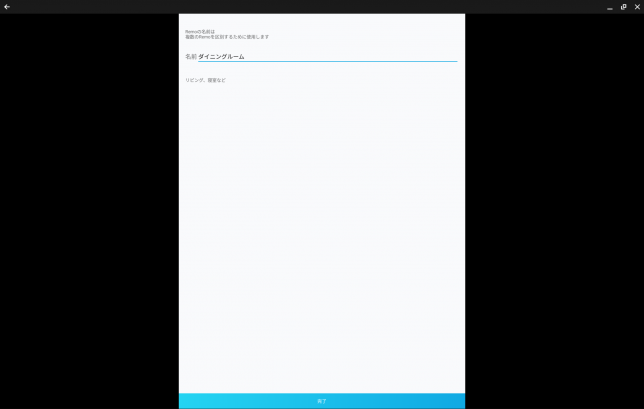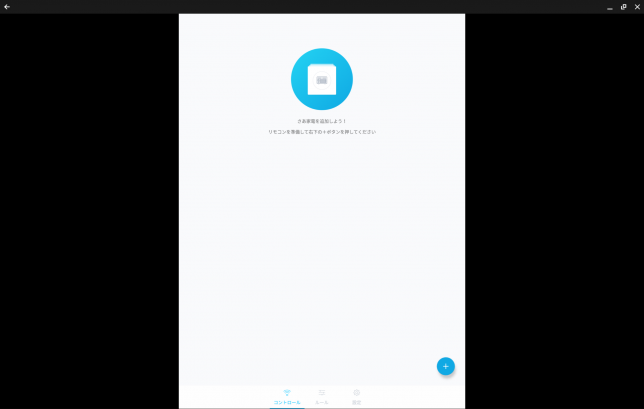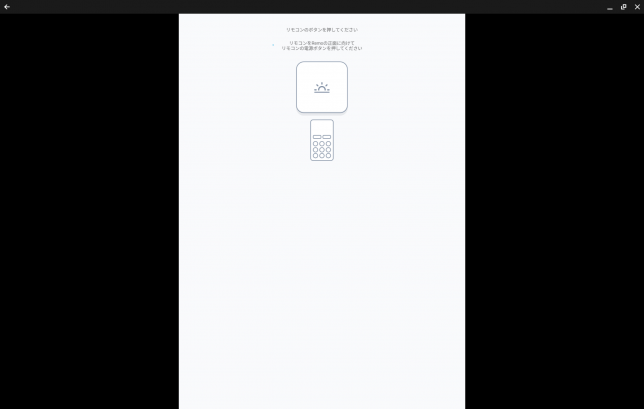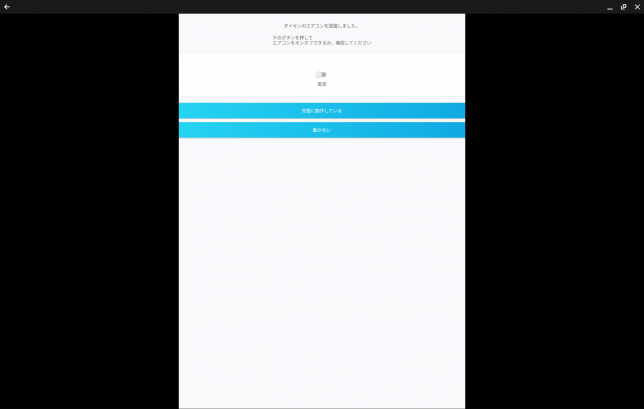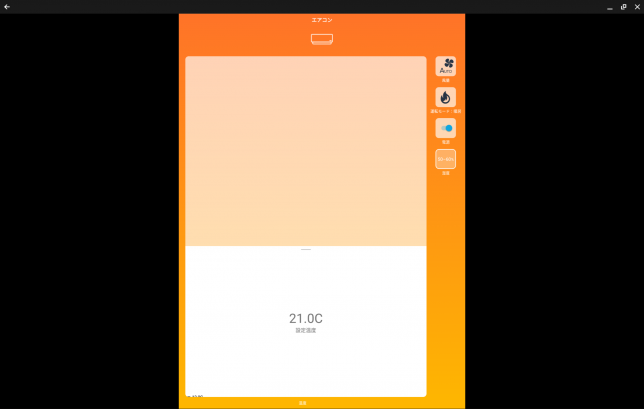Nature Remo活用シリーズ
| 0.開封編 | 1.ダイキンのエアコン | 2.ダイキンのエアコン、その2 |
| 3.アイリスオーヤマのサーキュレーター | 4.温度計 | 5.温度計、その2 |
さて、前回の続きです。Nature Remoからダイキンのエアコンを操作できるようになったので、次はGoogle HomeとNature RemoをIFTTTで連携させて、ダイキンのエアコンをGoogle Homeの音声コマンドで操作できるようにします。
まずはIFTTTに新規登録
まずは IFTTTにアカウントを作成します。
①の「Sign in」をクリックし、アカウントを作成します。作成は画面の指示に従っていけば迷うことはないでしょう。
続いてエアコン用の新アプレットを追加
次にエアコン用の新アプレットを追加します。新アプレットの追加は「My Applets」から行います。
①「My Applets」から②「New Applet」をクリック
①「+this」をクリック
①「google」と検索して「Google Assistant」をクリック
①「Connect」をクリック
すると「Google音声コマンドの管理」にアクセスするためのポップアップが出てくるので①「許可」をクリック
始めにトリガーを選択します。エアコンのオンオフであれば①「Say a simple phrase」で問題ありません。
①に発声するコマンドを入れます。今回はエアコンの電源を入れたいので「エアコンつけて」にします。optionalは入れても入れなくてもどっちでもいいです。②にGoogle Homeが①の音声コマンドを受け付けた後に返答として発声してほしい文言を入れます。今回は「エアコンをつけます」と喋ってもらいます。③は「Japanese」を選択します。
続いて①「+that」をクリック
①「nature」と検索すると②「Nature Remo」が出てくるのでクリック
すると今度はNature Remo連携のための確認メールを送ったよと出るので
メールを開いて①「許可する」をクリックします。
するとChoose actionを選ぶ画面になるので①「Turn on air conditioner」をクリック
①「Finish」をクリック。これでGoogle Homeからエアコンの電源オンができるようになったはず!
さあやってみよう。音声コマンド
ここまで設定すると電源オフの設定は後回しにして、早速音声コマンドでエアコンをオンにしてみたくなっちゃいます。これは人間の性です。というわけで早速実行してみます。
ねぇグーグル、エアコンつけて
サーモスタットがまだ設定されていません。グーグルホームアプリからサーモスタットを云々かんぬん
・・・。どういうこと?!
そうなのです。実はGoogle Homeには(正確にはGoogle Assistantには)予約語(正式名称は分かりません)というのがあり、「エアコンつけて」や「ライトつけて」といった日常的に使うであろう標準的な音声コマンドはGoogle Homeと正式連携?できるスマート家電用に予約されており、Google Home内での処理が優先されIFTTTまでコマンドが飛ばないのです。
仕方ありません。予約語に被らないように音声コマンドを設定し直します。
被らない音声コマンドとして今回は①「暖房つけて」にしました。Google Homeからの返答も②「暖房をつけます」にします。
さあ、気を取り直してやり直し
では早速、発声してみます。
ねぇグーグル、暖房つけて
暖房をつけます
成功です!音声コマンドでエアコンの電源オンができるようになりました!
同様の手順で電源オフも設定します。
電源オフは①「暖房消して」②に「暖房を消します」とします。
ねぇグーグル、暖房消して
暖房を消します
OKです!電源オフもできました。
これでGoogle Homeを使ってダイキンのエアコンの電源オンオフができるようになりました。コツはGoogle Homeの予約語に被らないように音声コマンドを設定することですね。それさえ気をつければ簡単に設定できます。