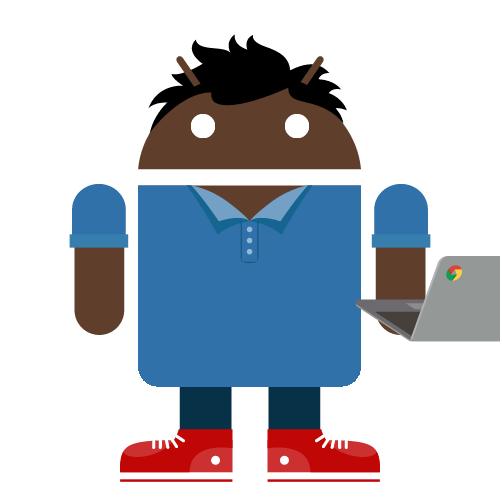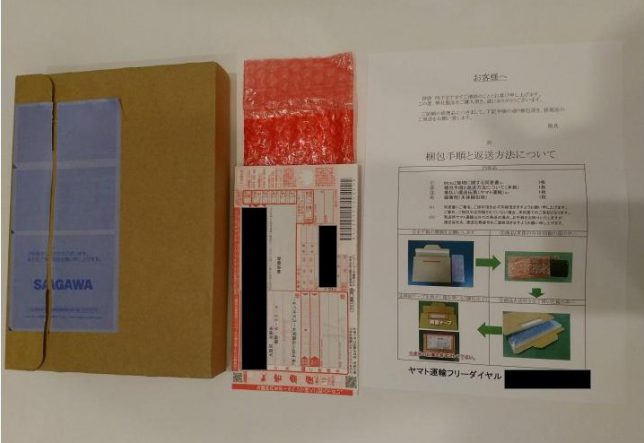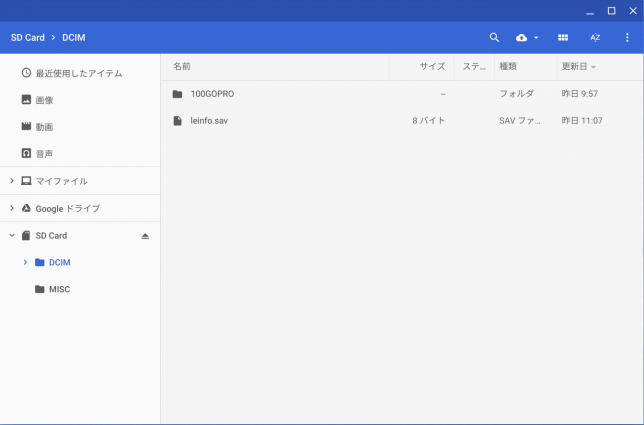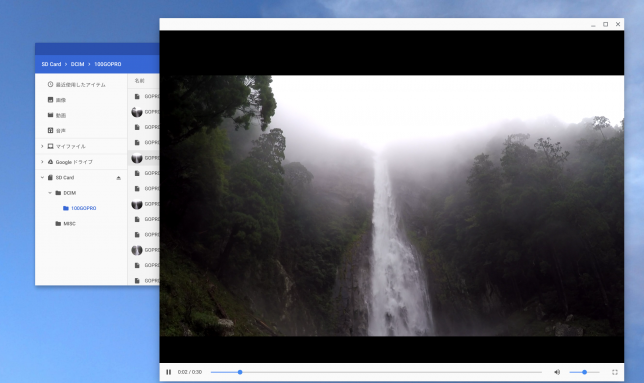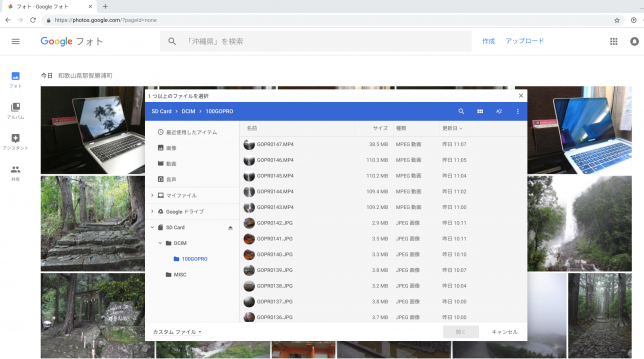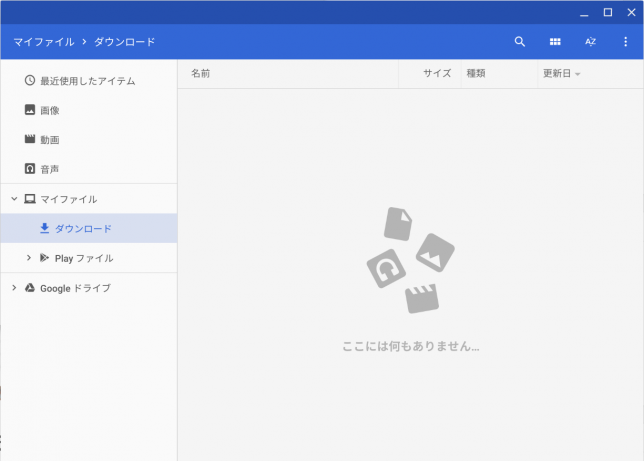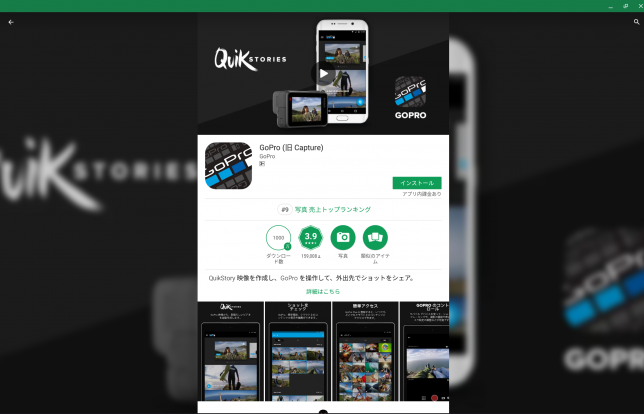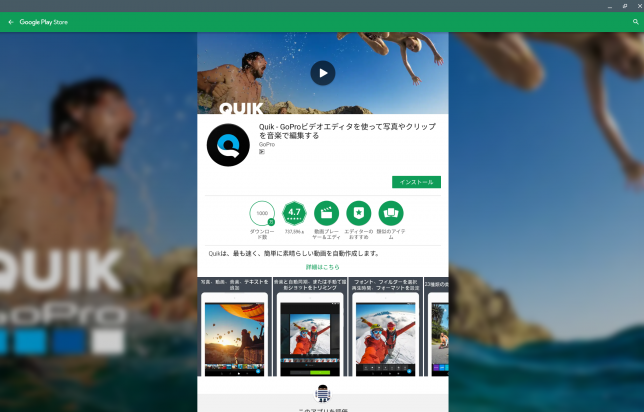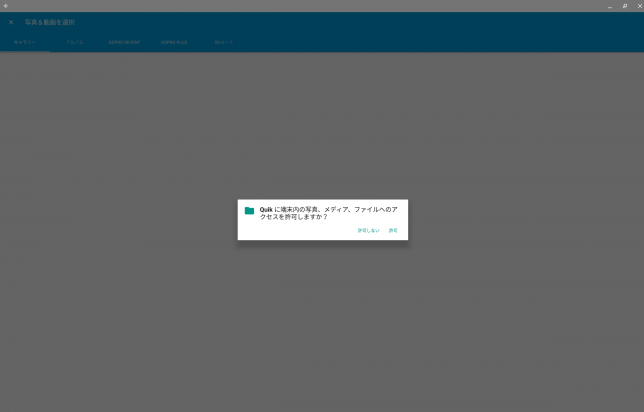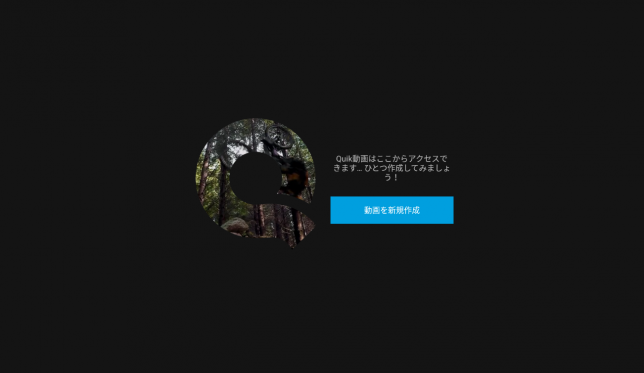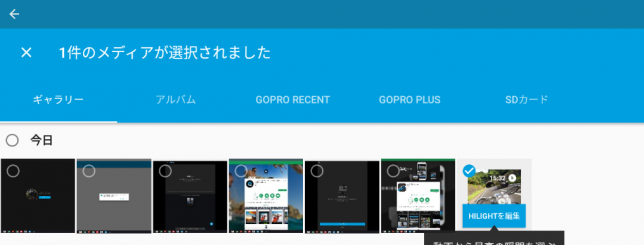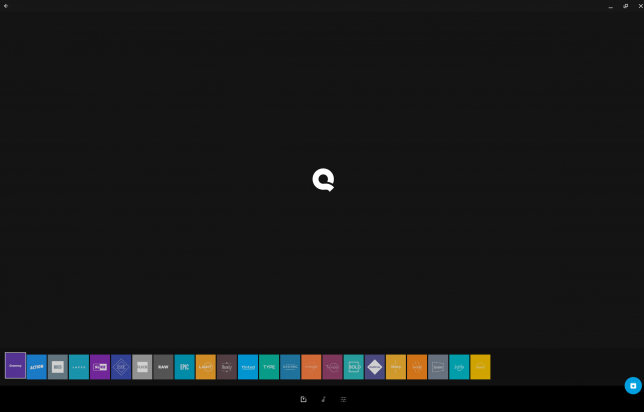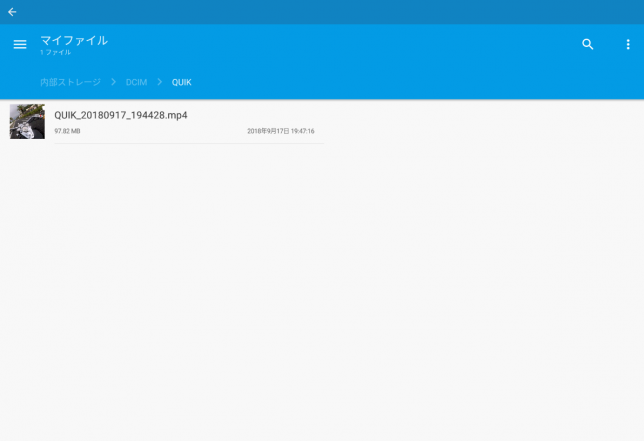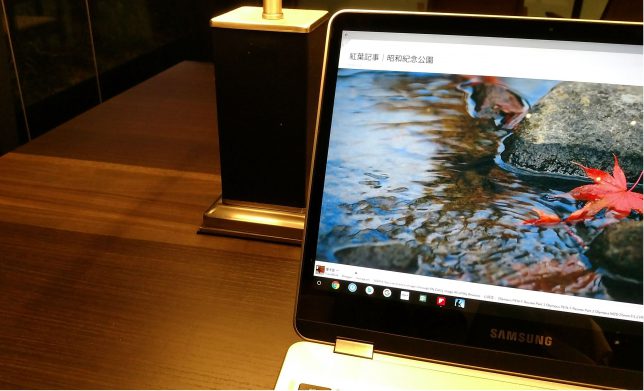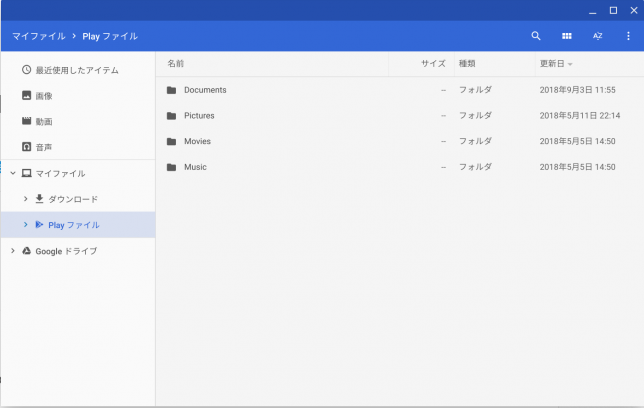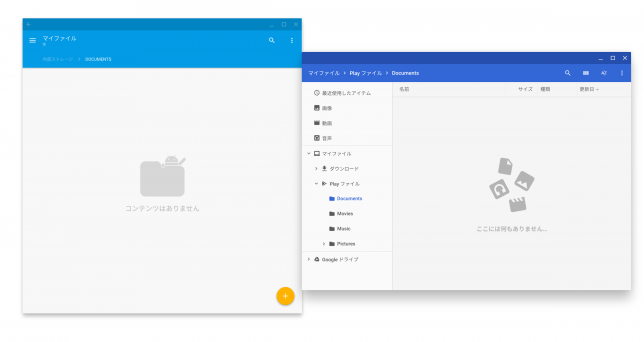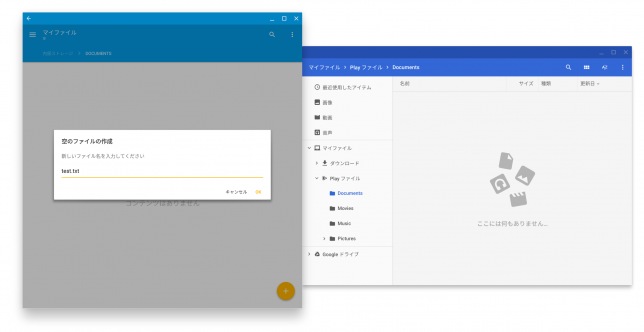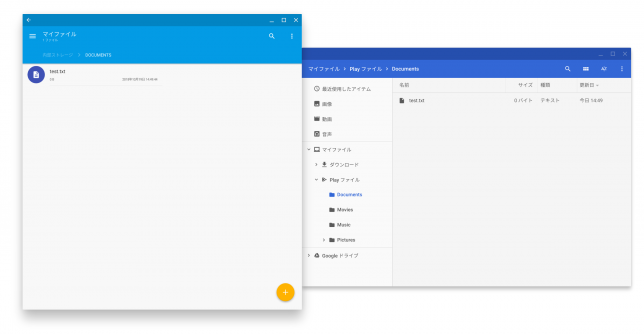今回は私のAndroid愛用スマホであるMotorola Moto Zのバッテリーを交換しましたのでそのレポートです。
バッテリー劣化は突然に・・・。
私がMoto Zを購入したのは2017年1月。購入してほぼ2年たったある日・・・、バッテリー残量が20%で電源ダウンするようになりました。更に数日でバッテリー残量が40%台でも電源ダウンするようになり、これは明らかな経年劣化によるバッテリー性能低下の症状だなと判断しました。
そうなると選択肢としてはバッテリーを交換するか、新機種を購入するかですが2019年1月現在、あまり欲しい機種がありません。何よりまだMoto Z使えます!っていうかMoto Zが大好きなので手放したくありません!
バッテリー交換方法を模索
という訳でMoto Zのバッテリー交換方法調べます。以下の3つがあることが分かりました。
- バッテリーキットを購入して自分で交換
- 街中の非正規のスマホ修理屋で交換
- モトローラサービスセンターで交換
1.はiFIXITがキットの販売と交換方法の手順を公開しています。キットは約$40ですが、交換方法が難易度高めです。温めたりとかしてスクリーンを外すようです。これは素人には無理そうなので諦めます。
2.は以前、Nexus5の画面割れを直してもらった際、画面は治ったけど変わりにバイブレータが動かなくなるというトラブルに遭遇しました。ちゃんとしたところなら問題ないのかもしれませんが、なんだか心配なので却下とします。
やはり3.の正規の手順で交換してもらうのが良さそうです。
バッテリー交換は正規の手順で
という訳で早速、モトローラサービスセンターに電話します。
Moto Zのバッテリーを交換したいのですが。
Moto Zのバッテリー交換でございますね。この度はご迷惑おかけし誠に申し訳ございません。それでは交換に際しての質問事項をメールでお送りしますので、メールアドレスをお願いします。尚、バッテリー交換費用ですが概算にはなりますが凡そ6000円程度になります。
なんだか妙に丁寧な対応です。2年使っての経年劣化なので別に迷惑かけてないけどなぁと思いながら6000円ということなのでお願いしたい旨伝え、メールアドレスを電話で伝えました。すると早速、交換に際しての必要事項が書かれたメールが到着したのですぐに返信を出しました。
すると翌日に返信が着ており、本体送付キットを宅急便で送ったので本体を入れて返送してくれとのメールで連絡があり、翌日には送付キットが手元に届きました。なかなか迅速な対応です。
こちらが送られてきた送付キットです。左から箱、発送用伝票、そして梱包方法の説明書です。またこれらの他にもう一枚、同意書があり修理に際しての注意事項や制限事項、そして署名するようになっていました。同意書は一般的なことが書かれていますが、注意事項としては
- SIMは抜いて送ること
- 付属品は付けないこと
- データは初期化されること
- ソフトウェアは最新バージョンにアップグレードされること
- 交換しない場合でも点検費用として約5000円かかること
が書かれていました。
スピーディーなバッテリー交換対応
さてあとはMoto Zを送付キットに入れて依頼するだけですが、ここからの対応がかなりスピーディーでした。
| 2019年1月7日午後 | 都内より宅急便にて送付 |
| 2019年1月8日午後 | モトローラよりメールにて連絡
点検の結果、有償対応になります。見積書を一緒に送ったので確認ください。問題なければご連絡ください。 とのこと。金額は税込み約6000円でしたのですぐにお願いしますと返信しました。 |
| 2019年1月9日午後 | モトローラよりメールにて連絡。
大変お待たせしております。交換並びに返送が完了しましたのでご連絡します。併せて納品書をお送りします。 |
| 2019年10日夜 | 宅急便にて受け取り |
全然待ってません!寧ろ早すぎです!発送してから4日で手元に戻ってきました。
金額も決して高くありませんし、対応も丁寧且つ、スピーディーなのでMoto Zのバッテリー交換は正規モトローラサービスセンターがベストな選択です。