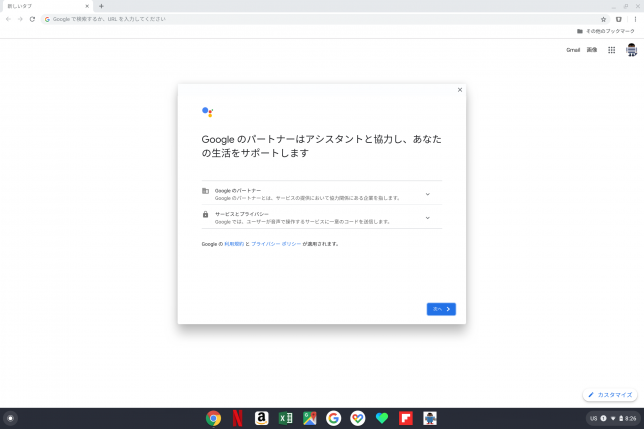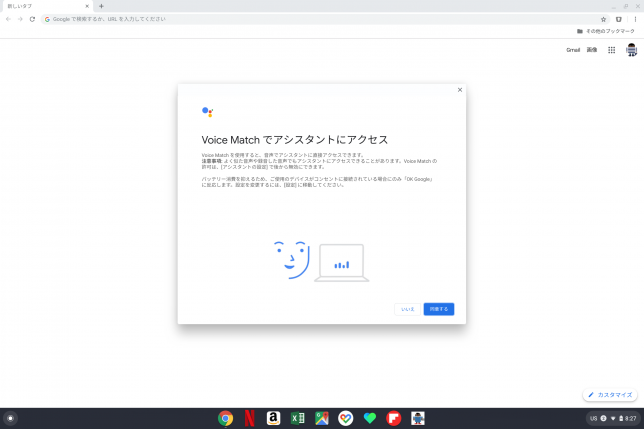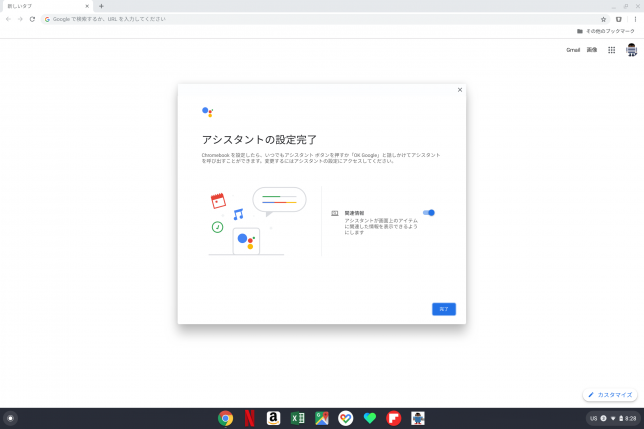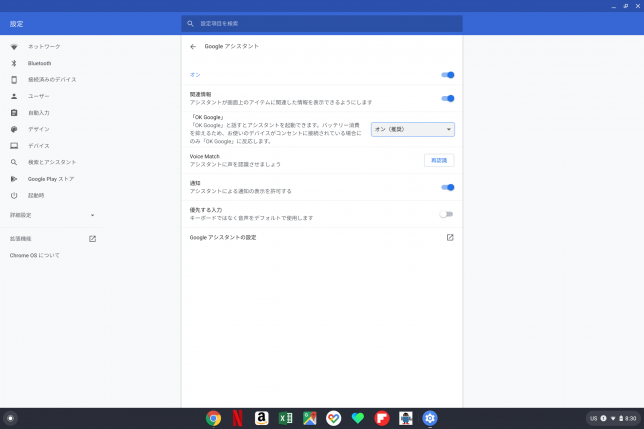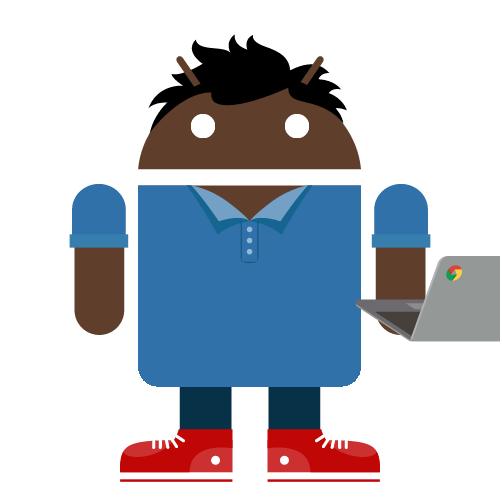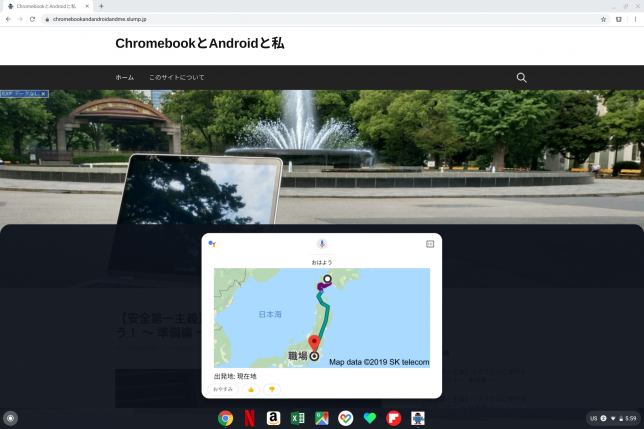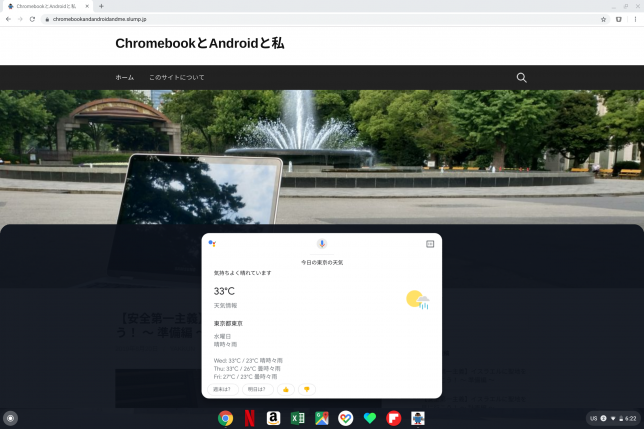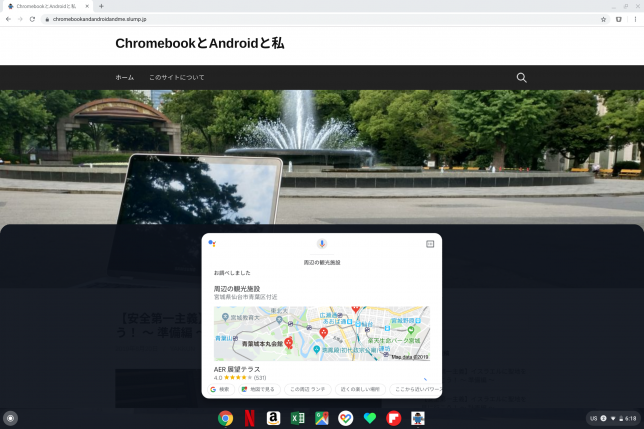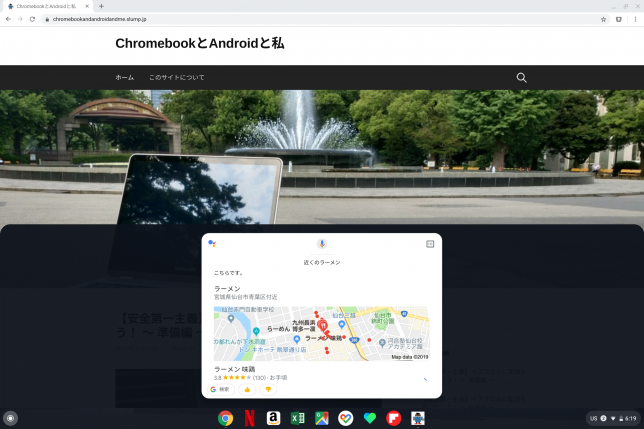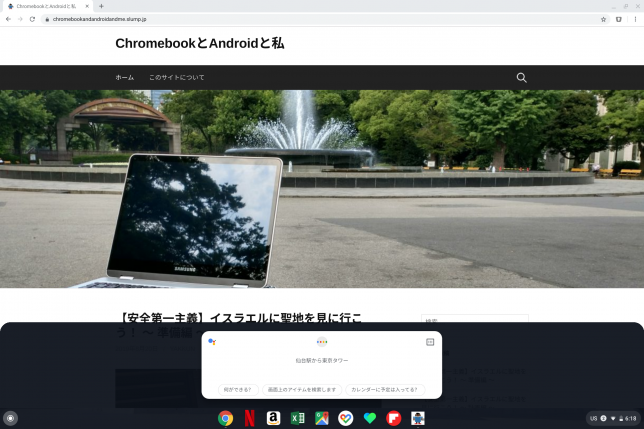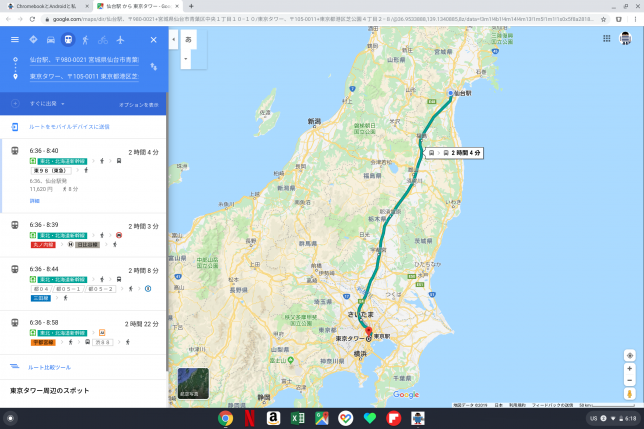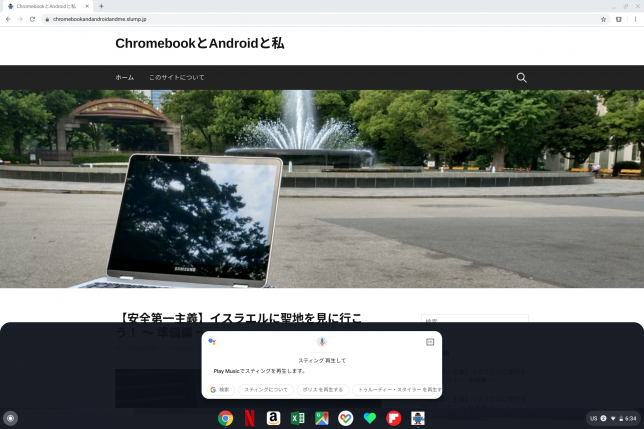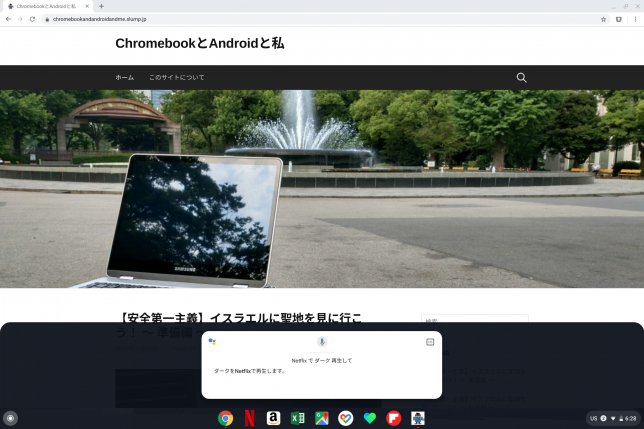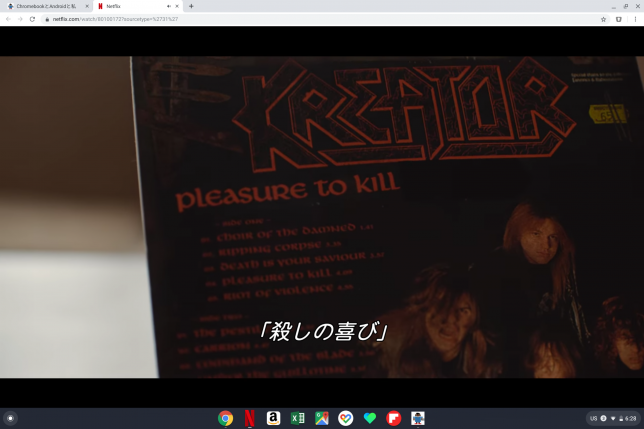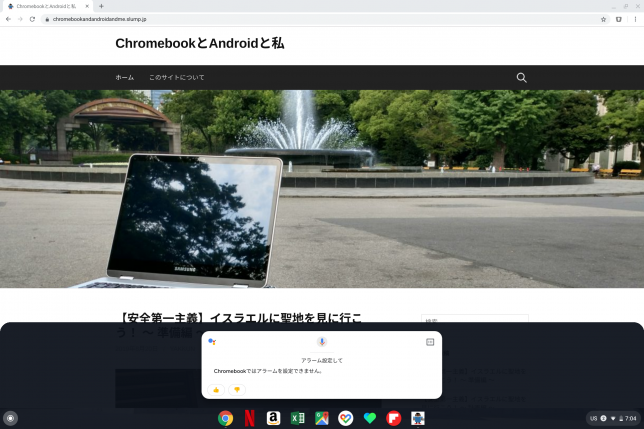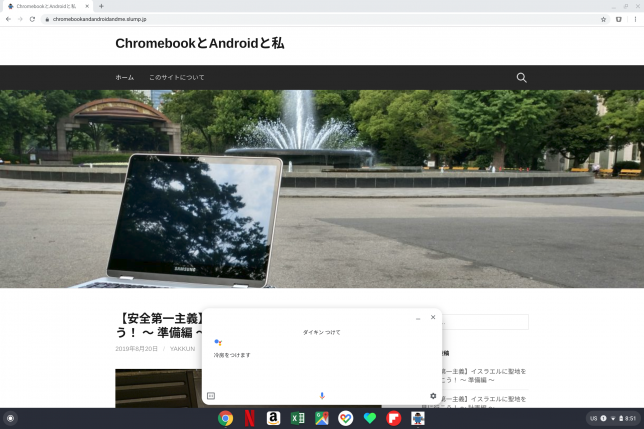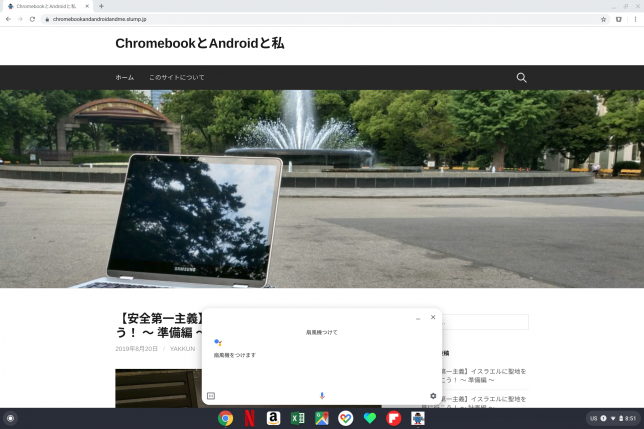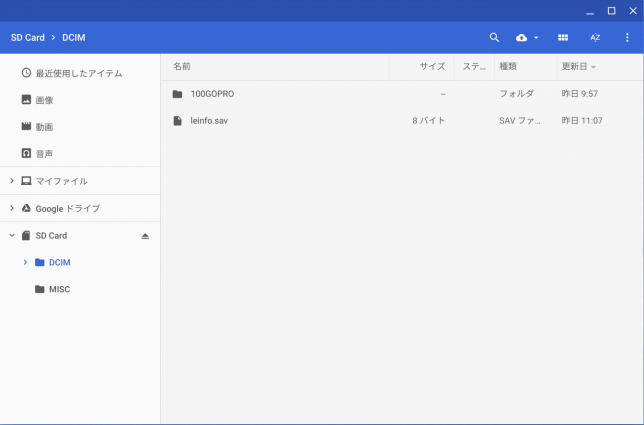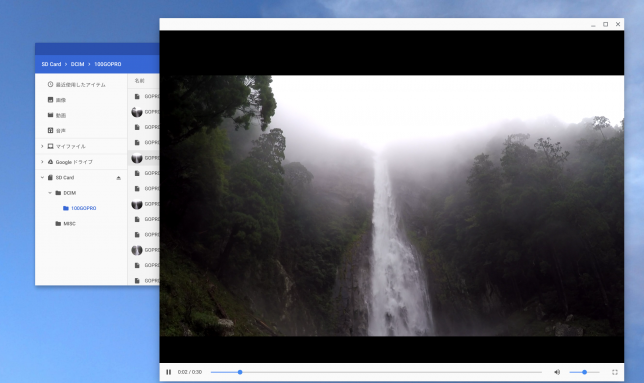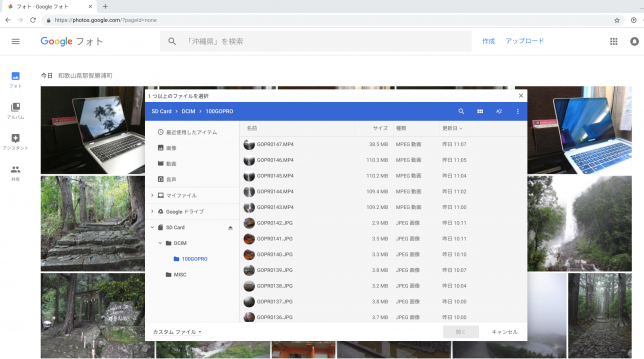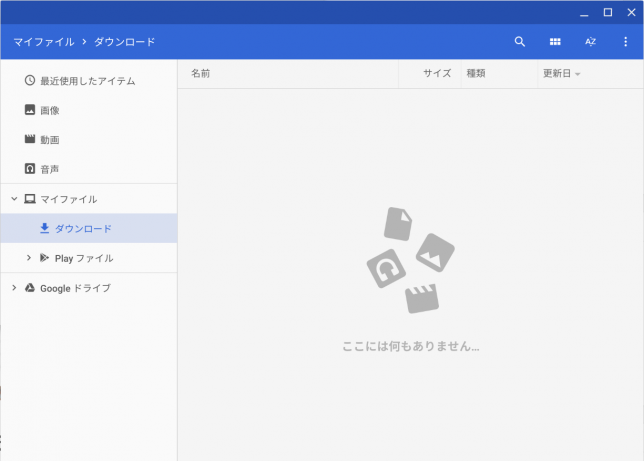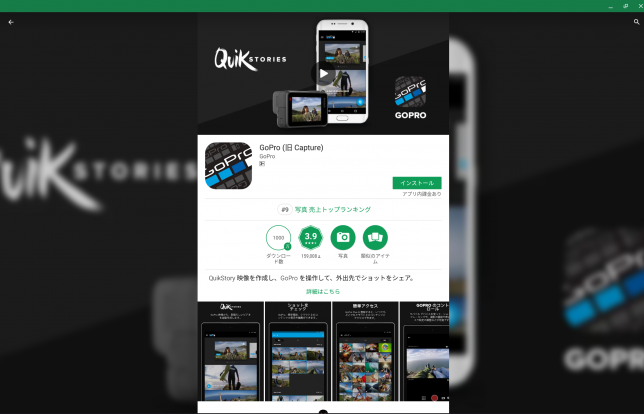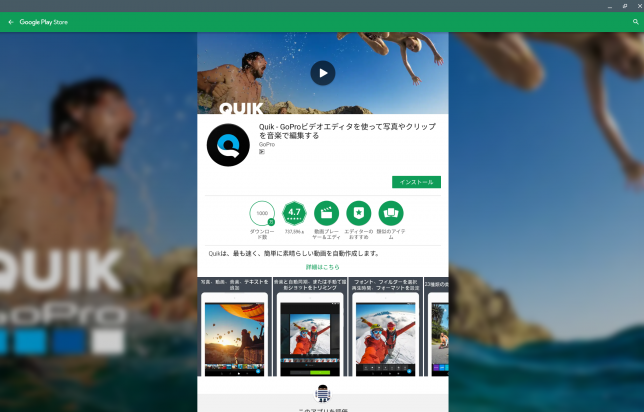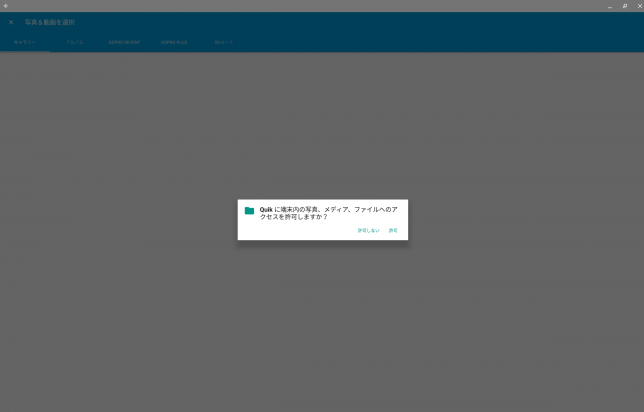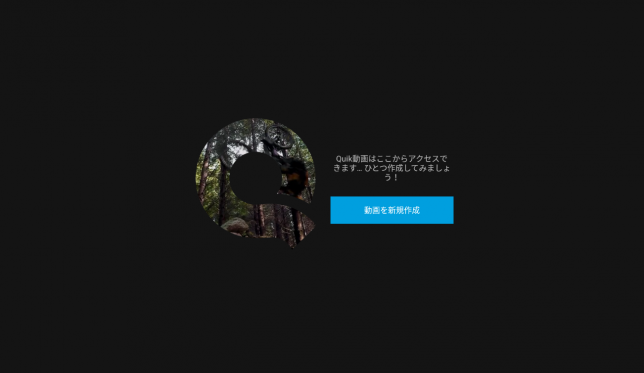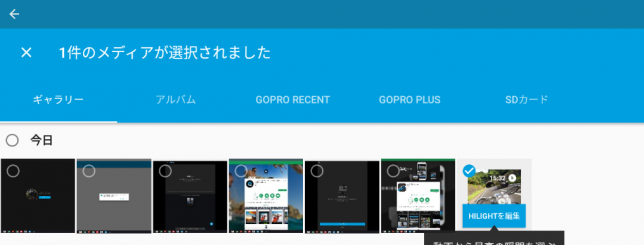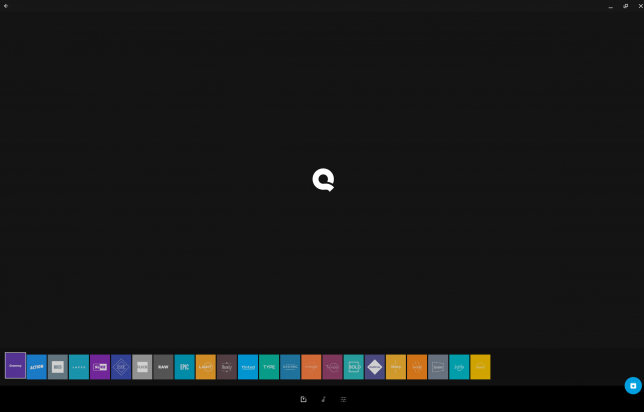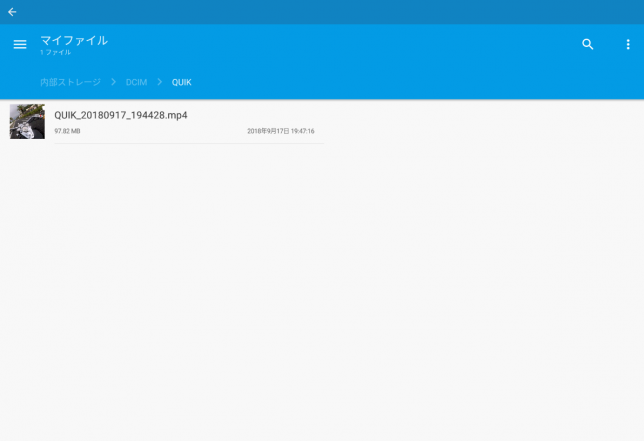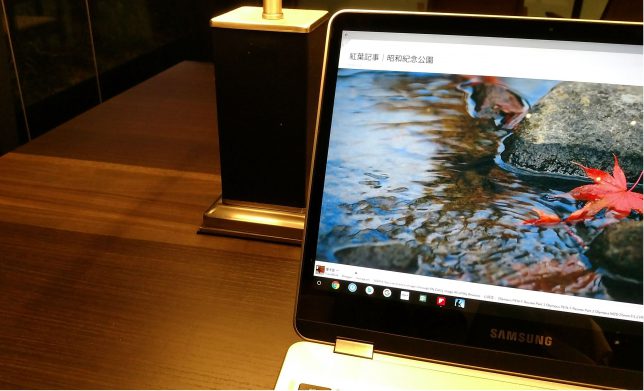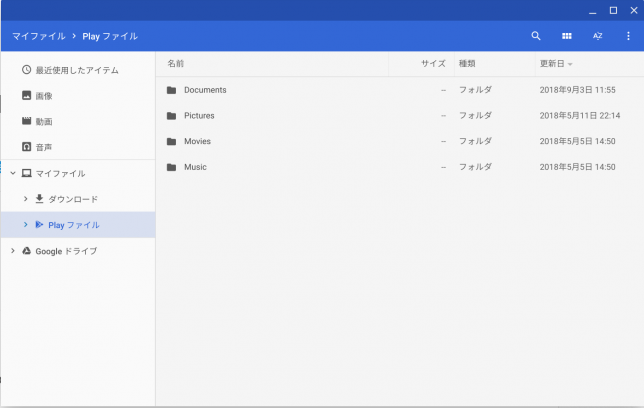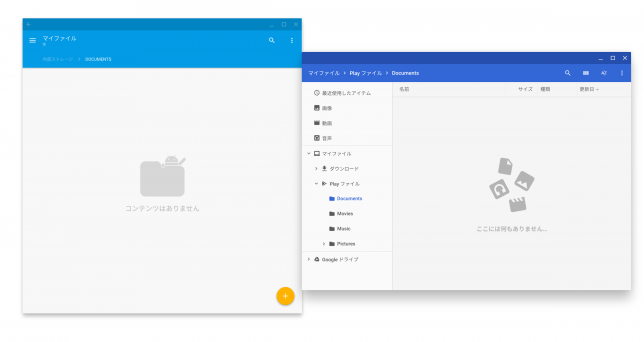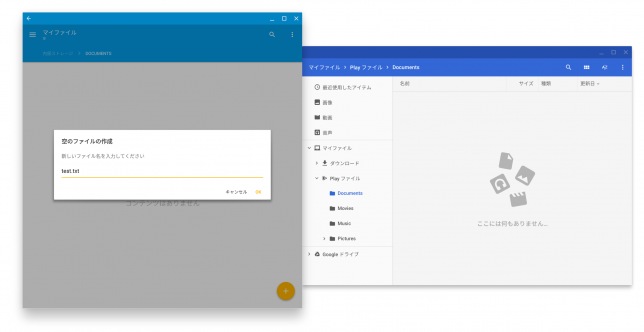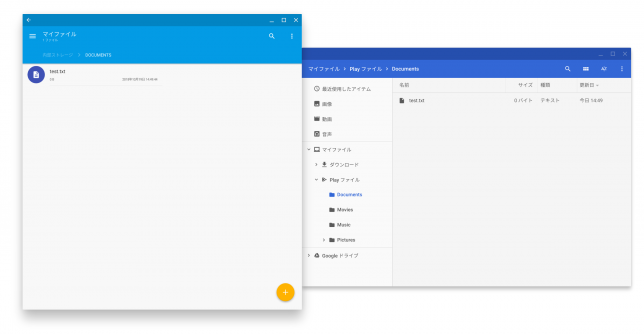Chromebook ProがChrome OS 76にアップデートされ、Chromebook Proで待望のGoogleアシスタントが使えるようになりました!今回はセットアップとGoogle Homeとの違いを中心にレビューしてみたいと思います。
セットアップと設定項目
まずはセットアップです。Chrome OS 76が適用されると初回起動時に以下のGoogleアシスタントセットアップが自動的に始まります。
セットアップは以上です。同時に「Google アシスタント」が設定項目に追加されています。
項目はシンプルで「OK Google」を常に反応させるか、電源接続時だけにするかの変更ができます。
やってみよう。Chromebook ProでOK Google
それでは早速やってみましょう。まずはベーシックな質問をしてみます。
OK Google、おはよう
Googleアシスタントアプリが起動され、Google Home同様、職場までの経路と所要時間を回答してくれます。
OK Google、今日の天気は?
自動的に現在地を認識し、天気を教えてくれます。
OK Google、今日の東京の天気は?
地域指定も出来ます。
OK Google、周辺の観光施設
OK Google、近くのラーメン
グーグルお得意の周辺検索もバッチリです。
Chrome OSとのシームレスな連携
次はChrome OSとのシームレスな連携です。以下の質問をすると結果がChrome OS本体のChromeブラウザに渡され、Chromeブラウザで表示されます。
OK Google、仙台駅から東京タワー
経路検索はこのようにGoogleアシスタントアプリが閉じ、Chromeブラウザの新規タブでGoogleマップが表示されます。
同様の動作をするものは他にも確認できました。
OK Google、スティング再生して
アーティスト名を言うとGoogle Play Musicが表示され、自動的に再生が始まります。
OK Google、ネットフリックスでダーク再生して
ネットフリックスも再生できます。なかなかすごいです。
ChromebookのGoogleアシスタントで出来ないこと
ChromebookのGoogleアシスタントではアラームの設定が出来ない模様です。
OK Google、アラーム設定して
これはChromebookはGoogle HomeやAndroidスマホと違って常に電源が入っているとは限らないからと思われます。
IFTTT + Nature Remoとの連携コマンド
以前、こことここで設定したIFTTT + Nature Remoを連携させた音声コマンドもやってみます。
OK Google、ダイキンつけて
OK Google、扇風機つけて
ダイキンのエアコンも扇風機もつけることが出来ました。
レビューは以上です。アラーム以外のことはたいてい出来ることが確認できました。これでGoogle Homeが遠くにあってもChromebook Proが手元にあればオッケーグーグル!とでかい声を張り上げないで済みます(爆