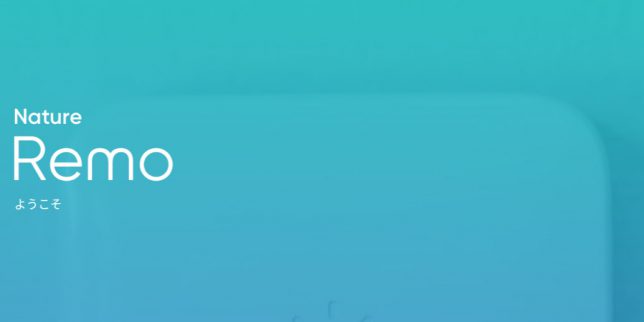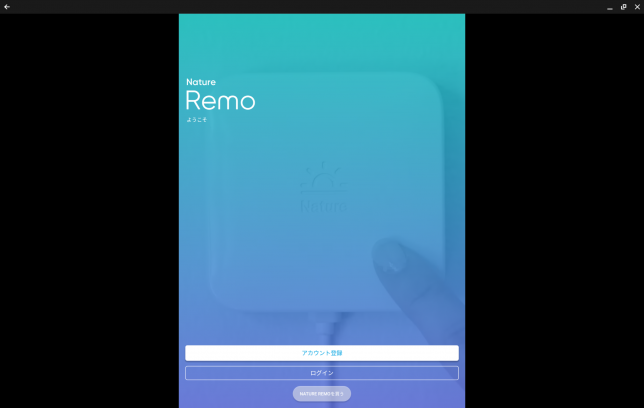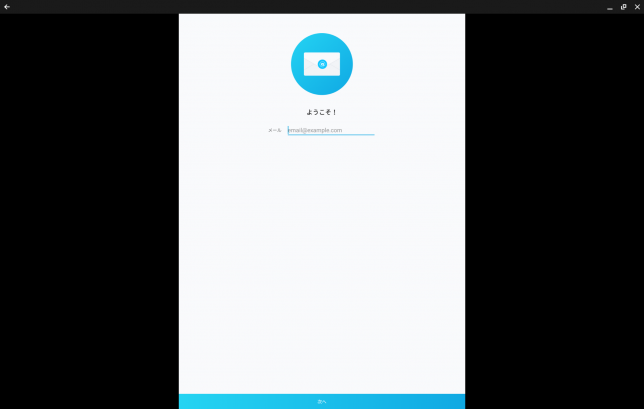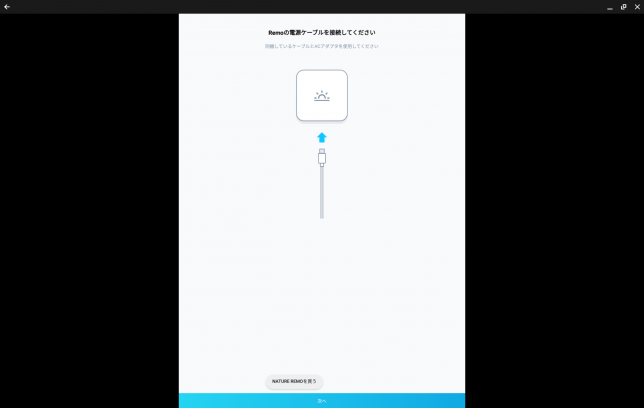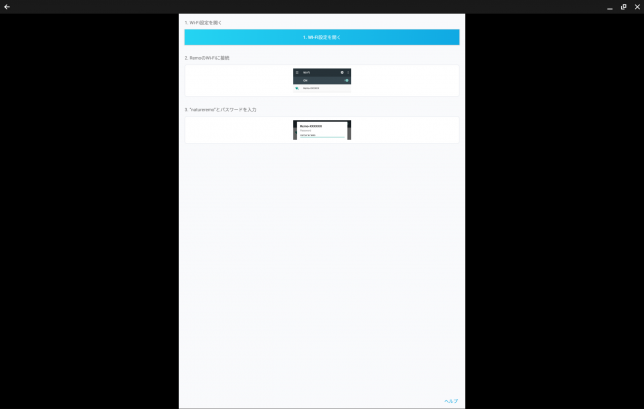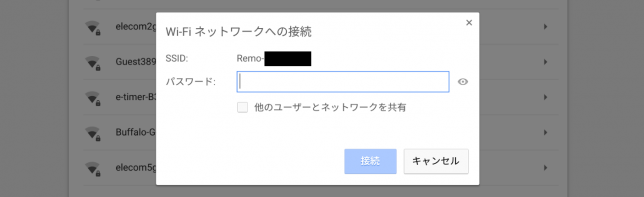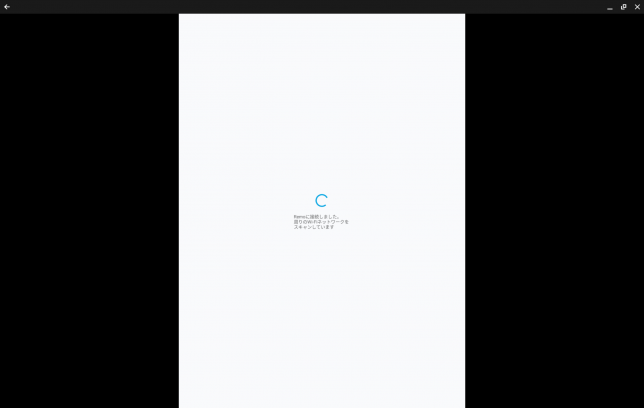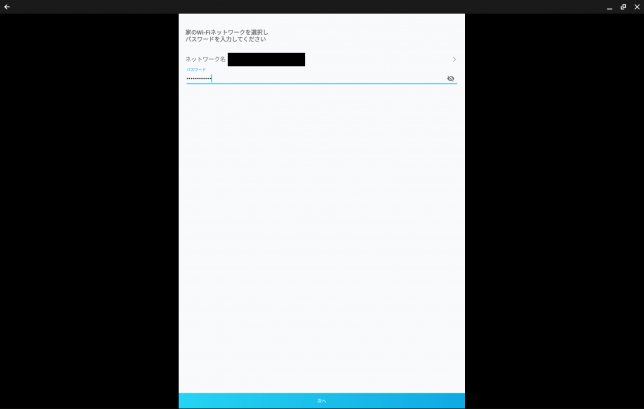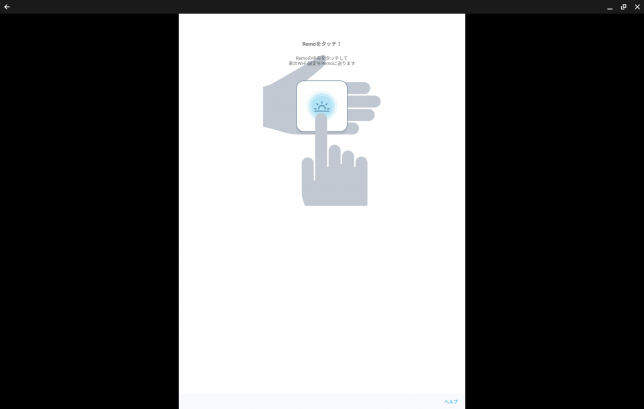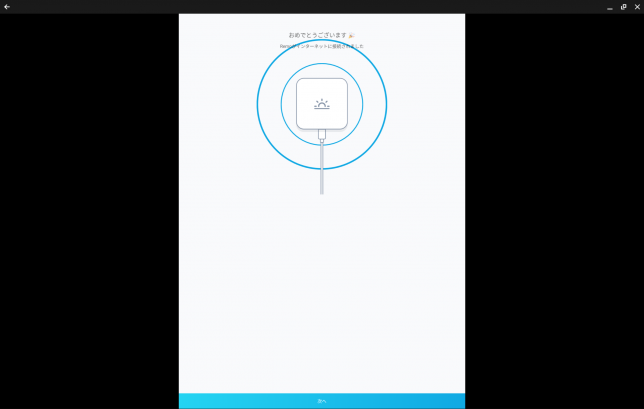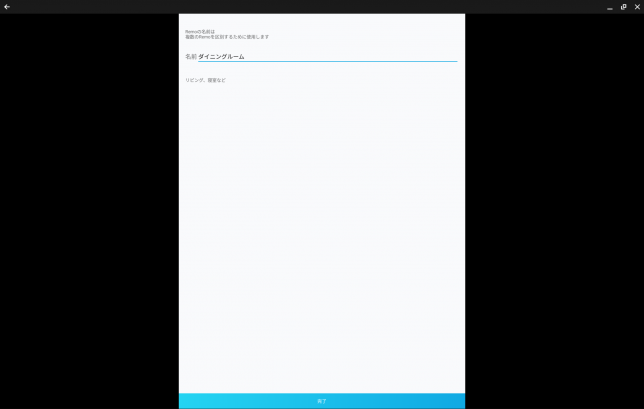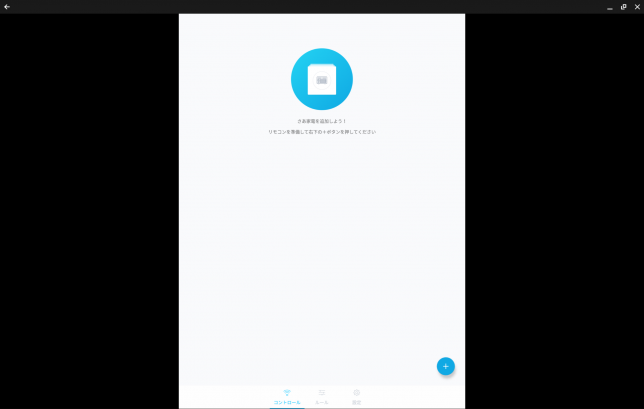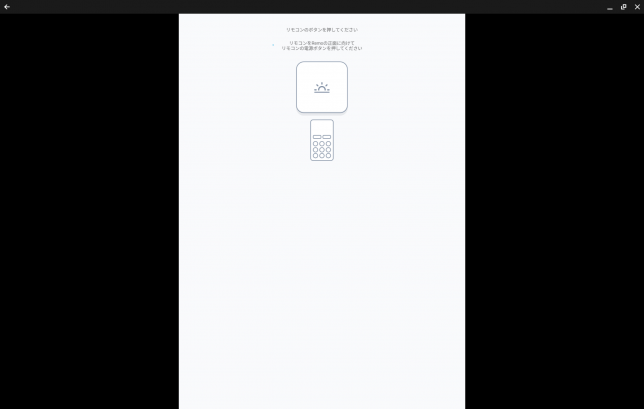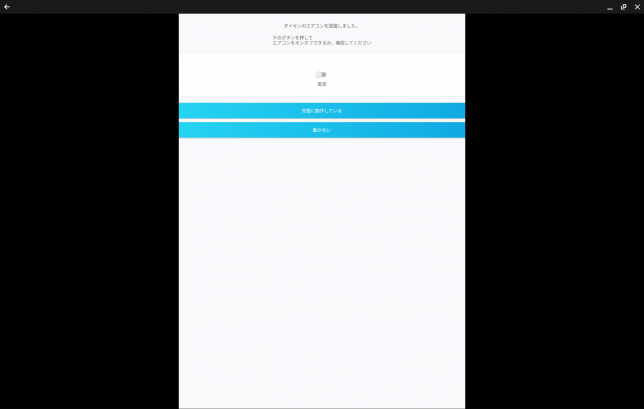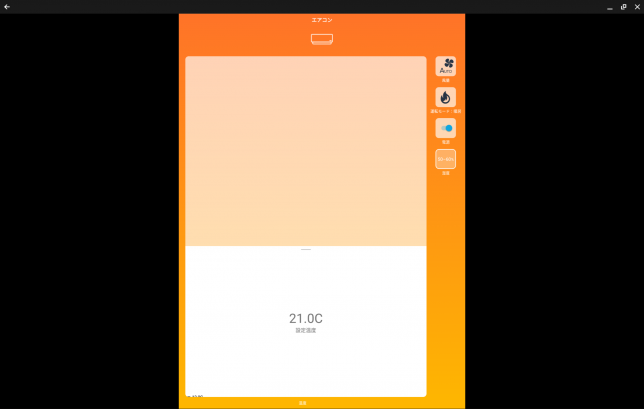Nature Remo活用シリーズ
| 0.開封編 | 1.ダイキンのエアコン | 2.ダイキンのエアコン、その2 |
| 3.アイリスオーヤマのサーキュレーター | 4.温度計 | 5.温度計、その2 |
前回、Google HomeとNature Remoは直接繋がらないと記載しましたが、それは嘘です(爆
実はGoogle HomeとNature RemoはGoogleアシスタントの拡張機能であるAction on Googleという機能を用いると直接接続することができます。設定も至って簡単で手軽に使うことができる一方、Nature Remoで使う場合、エアコンは一台まで、テレビも一台まで且つ、テレビの場合は音声コマンドもオンオフ、チャンネル、音量の操作のみと機能が限定されてしまいます。私はエアコン、テレビ、サーキュレーターと幾つかの家電をGoogle Homeで操作できるようにしようと考えていたので、エアコンはAction on Google、サーキュレーターはIFTTT経由と家電によってばらばらに設定すると煩雑になってしまう且つ、コマンドも限られるということで、Action on Googleではなく、全ての家電をIFTTT経由で操作することにしました。
まずはNature Remoのセットアップ
まずは前回、箱から開けたNature Remoの電源を入れてセットアップします。セットアップはAndroidアプリのNature Remoを使います。もちろん今回もChromebook ProにAndroidアプリのNature Remoをインストールしてセットアップします。
Google PlayからNature Remoで検索して公式アプリをインストールします。「このアプリはお使いの端末に最適化されません」と出ていますが、これはタブレット端末に最適化されていないだけで、Chromebook Proにインストール可能です。
アプリの初回起動。タブレット用に最適化されていないので左右に余白(余黒?)が出ますが動作に問題はありません。アカウント登録をタップします。
メールアドレスを入力。
指示通り、Nature Remoの電源を入れます。
まずはNature Remo本体がWifiアクセスポイントになり、Wifi経由でNature Remo本体に接続します。
Chromebook ProのWifi設定からNature Remoを選んでパスワードを入力します。
スキャン。
Nature Remo本体に接続できると今度は自宅のWifiに接続するためのパスワードを入力します。
Nature Remoにタッチ!
接続完了!
続いてNature Remoに名前をつけます。ダイニングルームなど置いておく場所の名前にするのが良いようです。
Nature Remoの準備が完了しました!
ダイキンのエアコンを登録
続いて早速、ダイキンのエアコンのリモコンを学習させます。右下の+ボタンを押します。
Nature Remoに向けてリモコンのボタンを押します。
するとこのようにダイキンのエアコンであることを認識してくれます。凄い!電源と記載がある部分をタップしてオンオフが出来れば登録完了です。
登録が完了した状態。これでNature Remoからダイキンのエアコンの操作ができるようになりました。
今回はここまです。次回は真骨頂、Google HomeとIFTTTとNature Remoでダイキンのエアコンを操作できるように設定します。