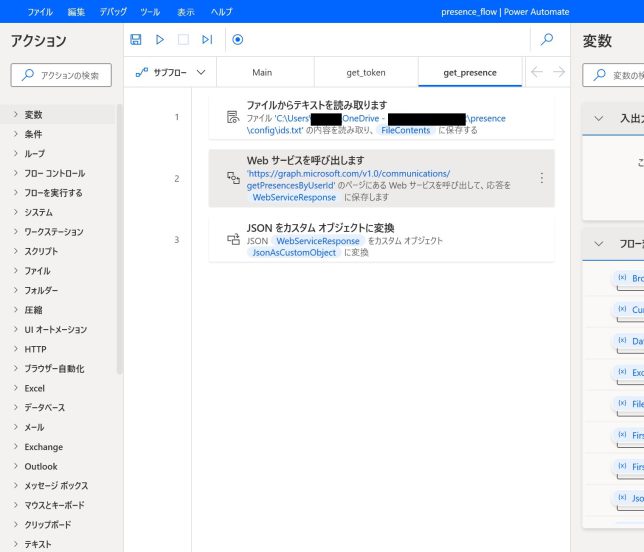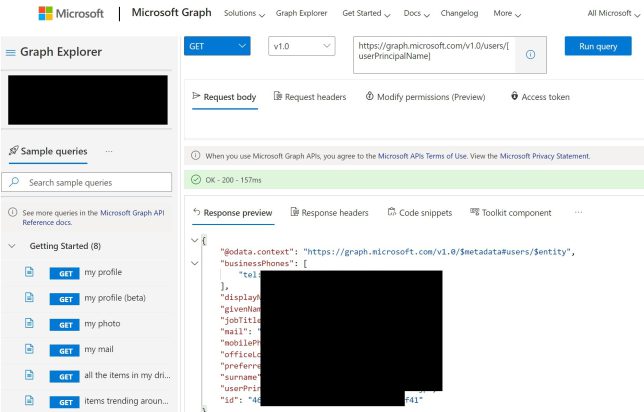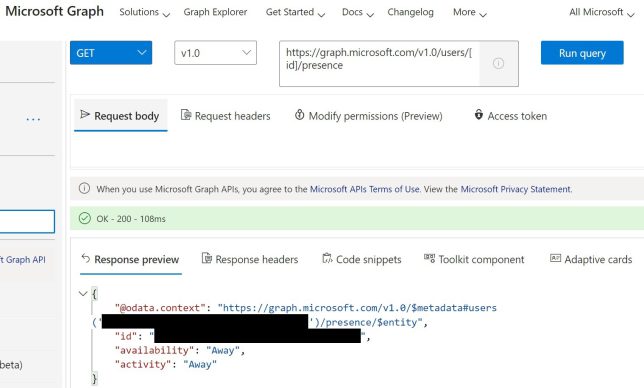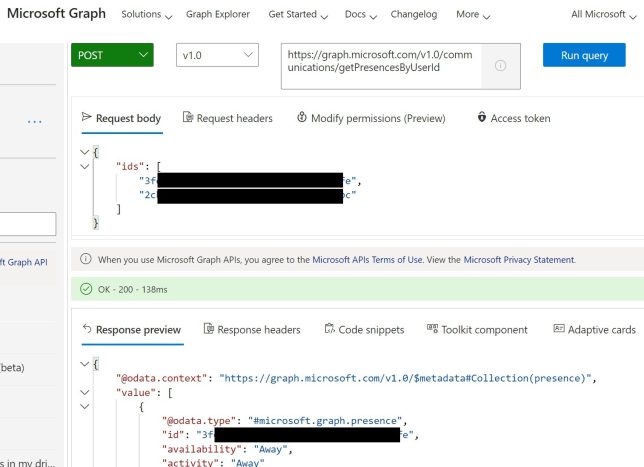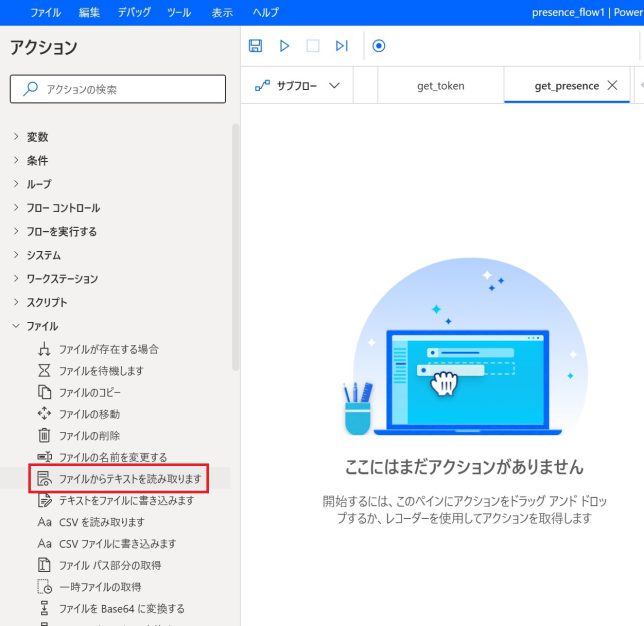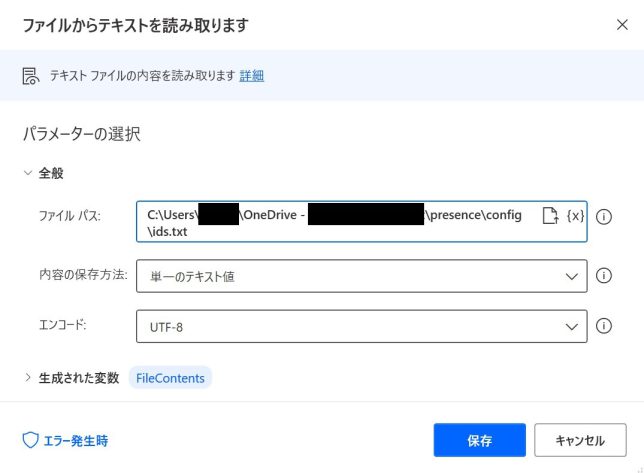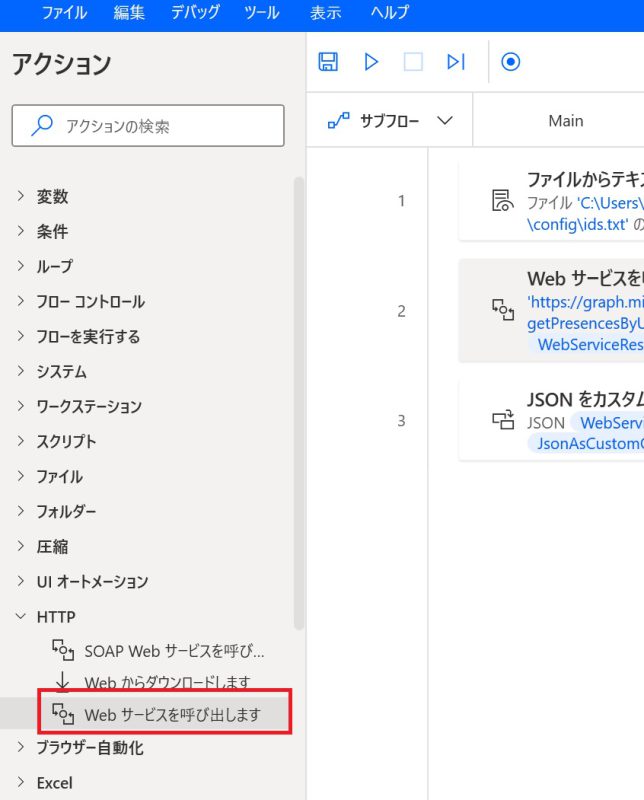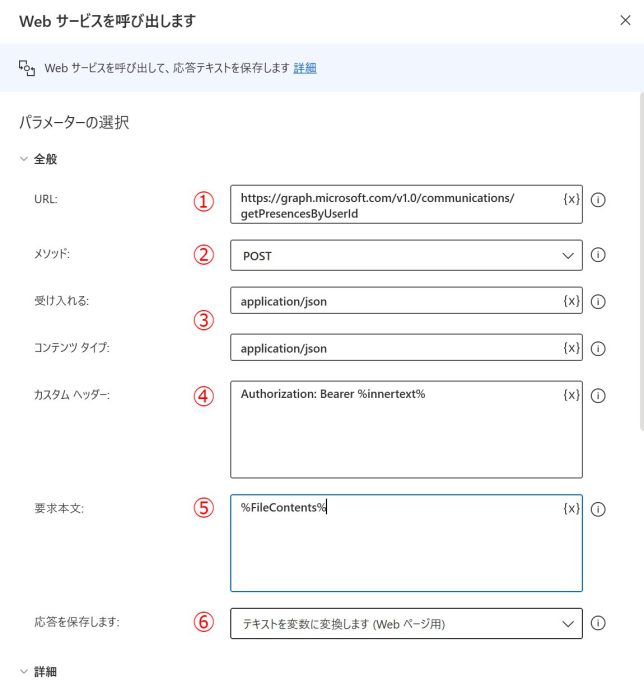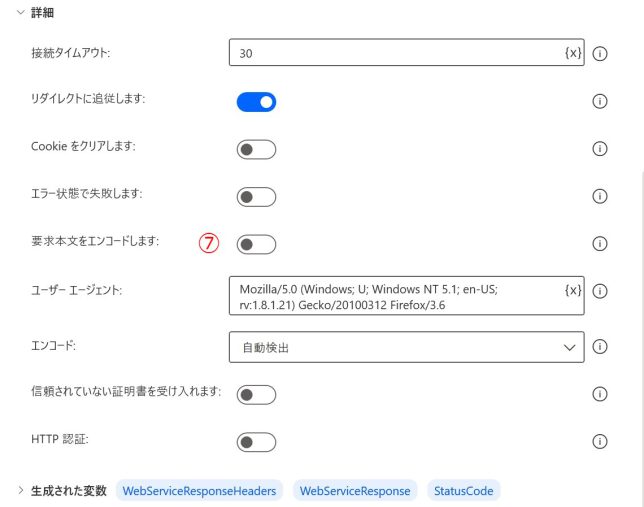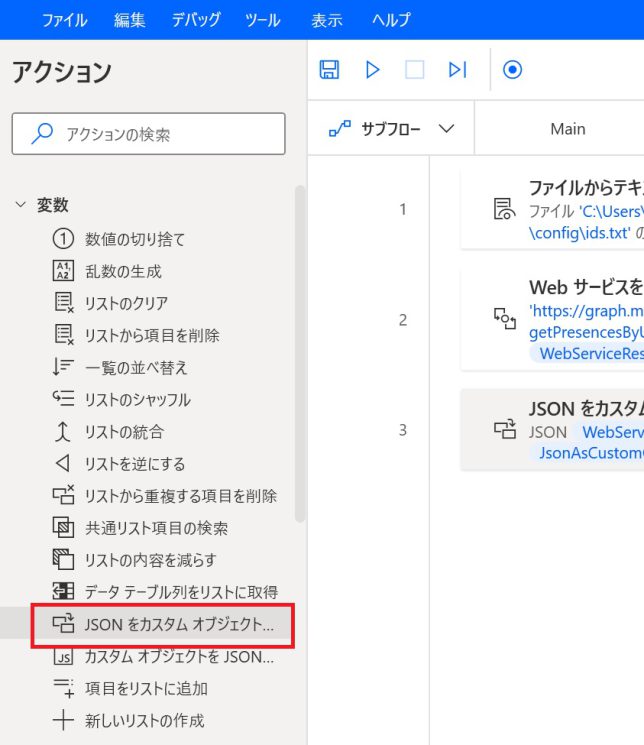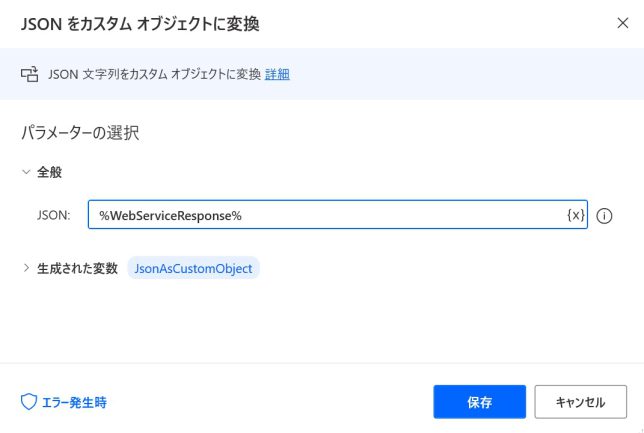【目次】Teamsプレゼンス可視化ツール
| 0. プロローグ | 1. 永続的なアクセストークンの取得 | 2. プレゼンスの取得 |
続いてはMicrosoft Graph APIからTeamsプレゼンスを取得します。これもPower Automate Desktopで実装します。
プレゼンスの取得は3つのアクションでできます。簡単です。
ユーザーリストの作成
ユーザのプレゼンスを取得するためには、対象ユーザのMicrosoft ID上のIDを取得する必要があります。IDを知るためのAPIエンドポイントは以下です。
GET https://graph.microsoft.com/v1.0/users/[userPrincipalName]一番下の “id”: から始まる文字列がユーザを識別するIDです。
[userPrincipalName]はプリンシパル名を入れます。ほとんどの組織ではメールアドレスと同じです。
次はIDからプレゼンスを取得します。取得するAPIエンドポイントは以下です。
GET https://graph.microsoft.com/v1.0/users/[id]/presenceこれでユーザのプレゼンスが取得できます。プレゼンスは”availability: “に表示されます。
このコマンドを人数分繰り返してもいいのですがまとめて取得することもできます。
POST https://graph.microsoft.com/v1.0/communications/getPresencesByUserId
Content-Type: application/json
{
"ids": ["id1", "id2"]
}まとめて取得する場合はPOSTメソッドで本文にJSON形式でidを並べたものを送ります。
PowerAutomate Desktopにこれらのリストをハードコーディングしてもいいのですが、人の増減に柔軟に対応できるよう以下のようなフォーマットでリストを作成しテキストファイルで保存しておくとメンテナンス性が向上します。
{
"ids": [
"c6eXXXXX-AAAA-BBBB-CCCC-ZZZZZZZZZ9fd",
"31cXXXXX-AAAA-BBBB-CCCC-ZZZZZZZZZf61",
"84bXXXXX-AAAA-BBBB-CCCC-ZZZZZZZZZa5b",
"46cXXXXX-AAAA-BBBB-CCCC-ZZZZZZZZZf41",
"389XXXXX-AAAA-BBBB-CCCC-ZZZZZZZZZ6e6",
"810XXXXX-AAAA-BBBB-CCCC-ZZZZZZZZZc49",
"14aXXXXX-AAAA-BBBB-CCCC-ZZZZZZZZZ4c6",
"7cdXXXXX-AAAA-BBBB-CCCC-ZZZZZZZZZ335",
"b1dXXXXX-AAAA-BBBB-CCCC-ZZZZZZZZZ794",
"cabXXXXX-AAAA-BBBB-CCCC-ZZZZZZZZZf3f",
"743XXXXX-AAAA-BBBB-CCCC-ZZZZZZZZZ0d4",
"a82XXXXX-AAAA-BBBB-CCCC-ZZZZZZZZZcb3",
"733XXXXX-AAAA-BBBB-CCCC-ZZZZZZZZZ3f1",
"672XXXXX-AAAA-BBBB-CCCC-ZZZZZZZZZ31c",
"c8bXXXXX-AAAA-BBBB-CCCC-ZZZZZZZZZbcb",
"a1bXXXXX-AAAA-BBBB-CCCC-ZZZZZZZZZ450",
"4a0XXXXX-AAAA-BBBB-CCCC-ZZZZZZZZZ2a6"
]
}このファイルをid.txtとして適当な場所に保存します。
因みにJSONファイルの構文チェックはこちらのサイト利用すると間違いなく作成できます。
PowerAutomate Desktopでプレゼンスを取得
下準備ができたところでPowerAutomate Desktopのアクション作成に入ります。
「ファイルからテキストを読み取ります」を選択します。
先ほど作成したidリストファイルを指定します。これでファイルの中身が「FileContents」という変数に格納されます。
次はHTTPの「Webサービスを呼び出します」を選択します。
入力項目は以下の通りです。
①プレゼンスを取得するAPIエンドポイント
②メソッドはPOST
③受け入れる/コンテンツタイプはJSON
④カスタムヘッダー。認証はベアラーにして、前回取得したtokenが格納されている変数「innertext」を入れます。
⑤ユーザIDリストが保存された変数
⑥変数に変換を選択
詳細はこのような形です。
⑦要求本文をエンコードしますはチェックを外します。
これでAPIの結果が「WebServiceResponse」変数に格納されます。
JSONをカスタムオブジェクトに変換
次は取得したJSONをPowerAutomate Desktopで取り出せるようにカスタムオブジェクトに変換します。
変数から「JSONをカスタムオブジェクトに変換に変換」を選択します。
これでJSON形式がPowerAutomateで扱えるカスタムオブジェクトに変換されました。
ここまでの3つのアクションを「get_presence」という名前でサブフローとして登録します。
今回はここまで。これで各メンバーのTeamsプレゼンスが取得できるようになったので、次回はエクセルに入力して可視化までやってみます。