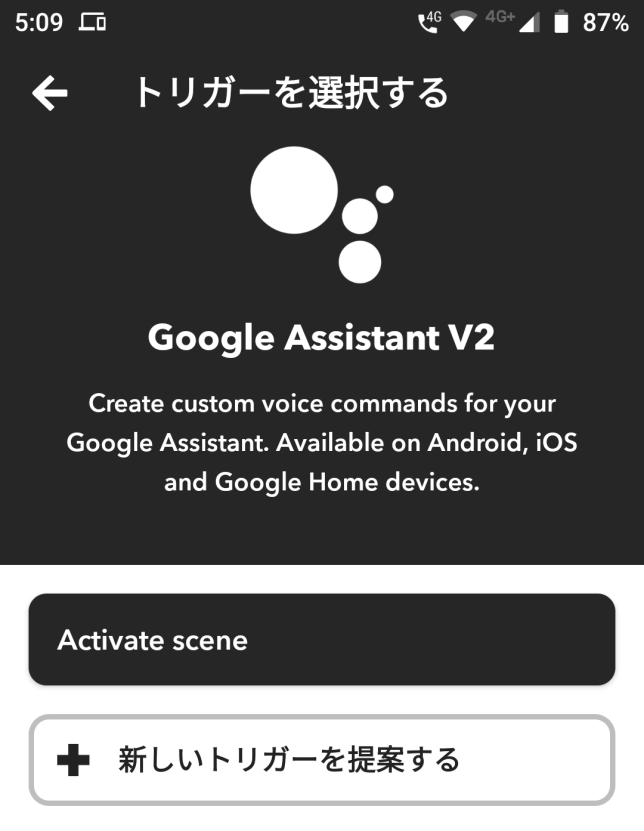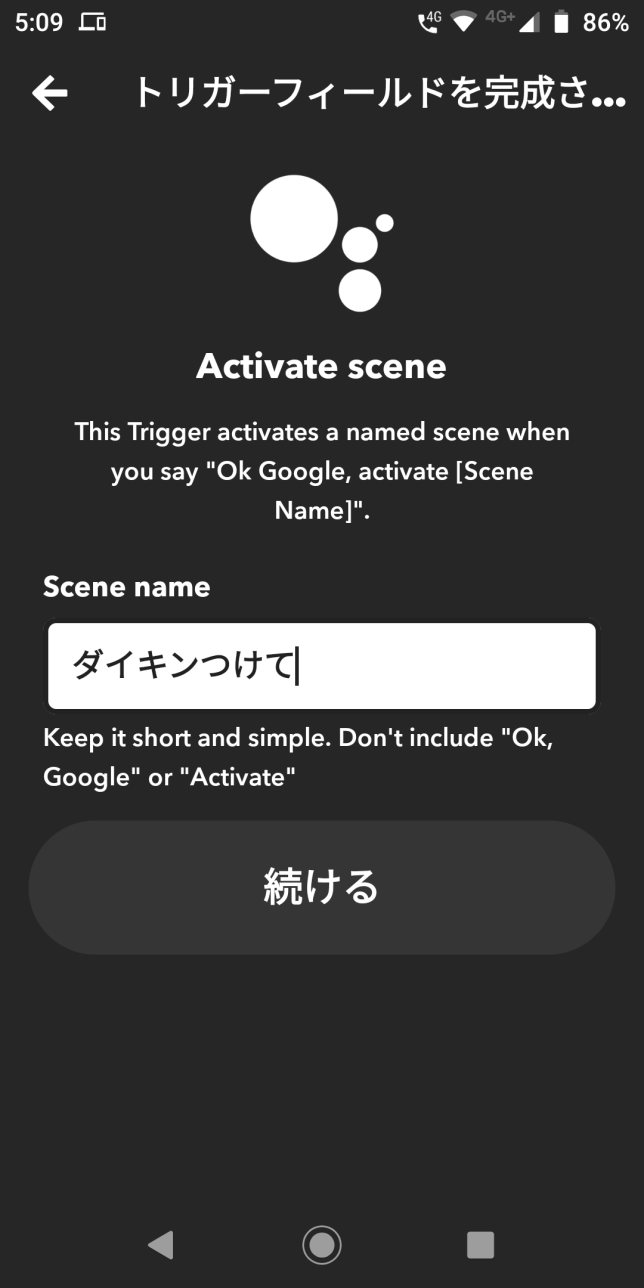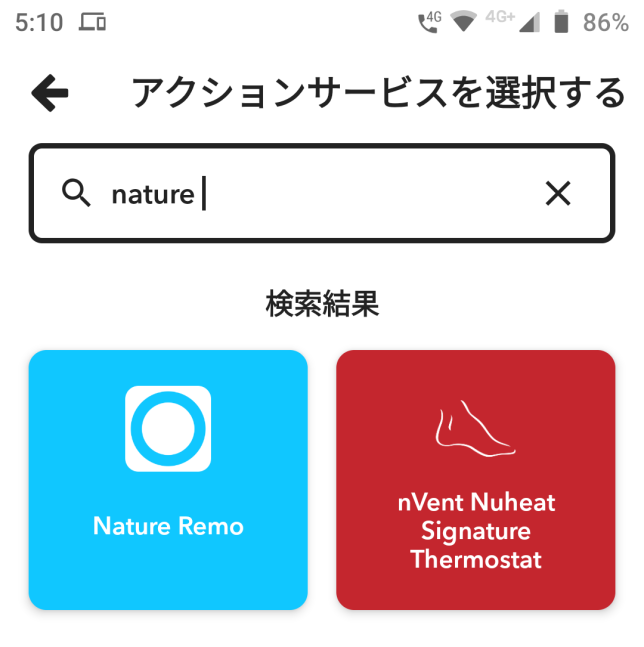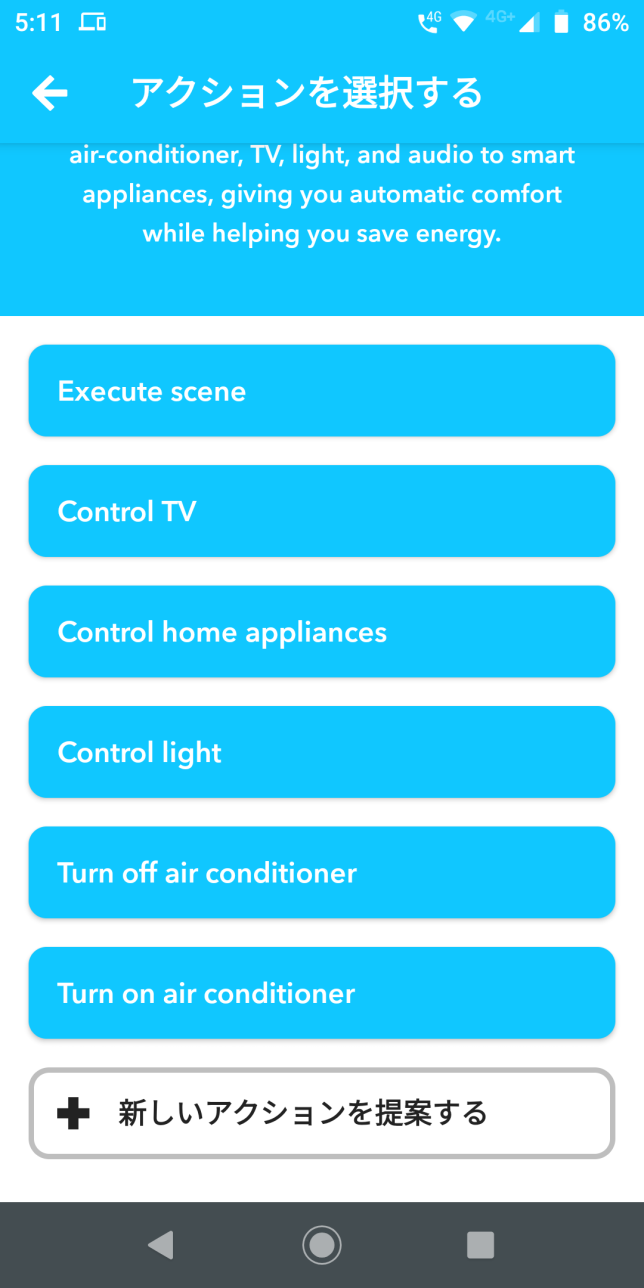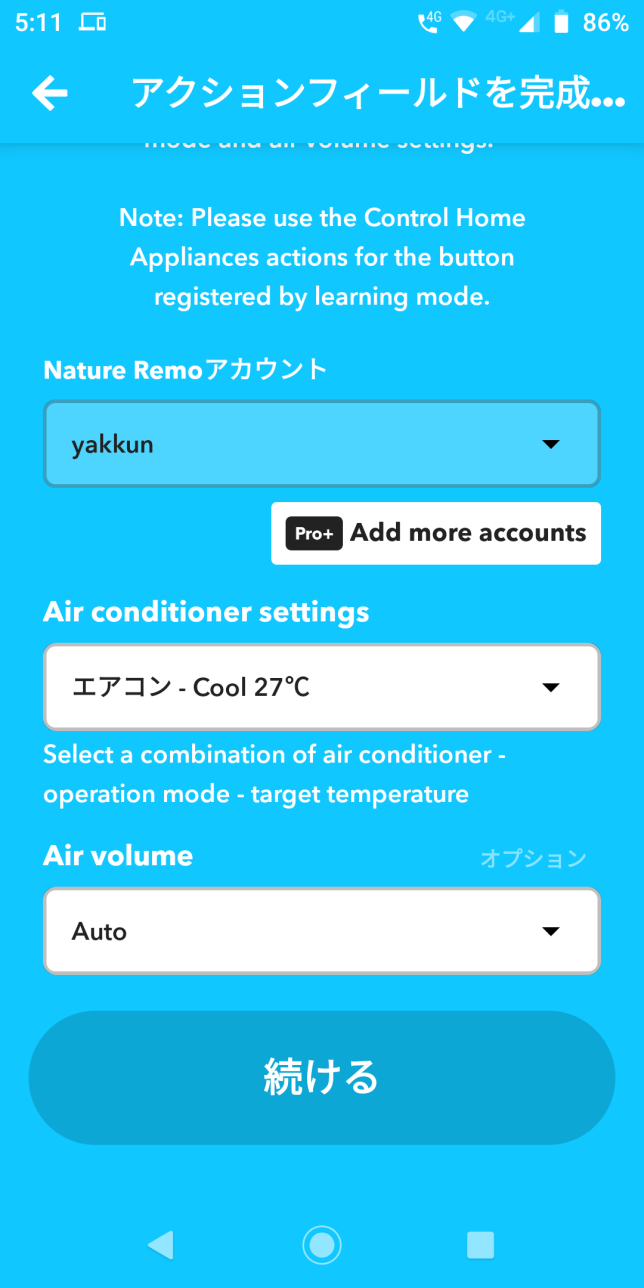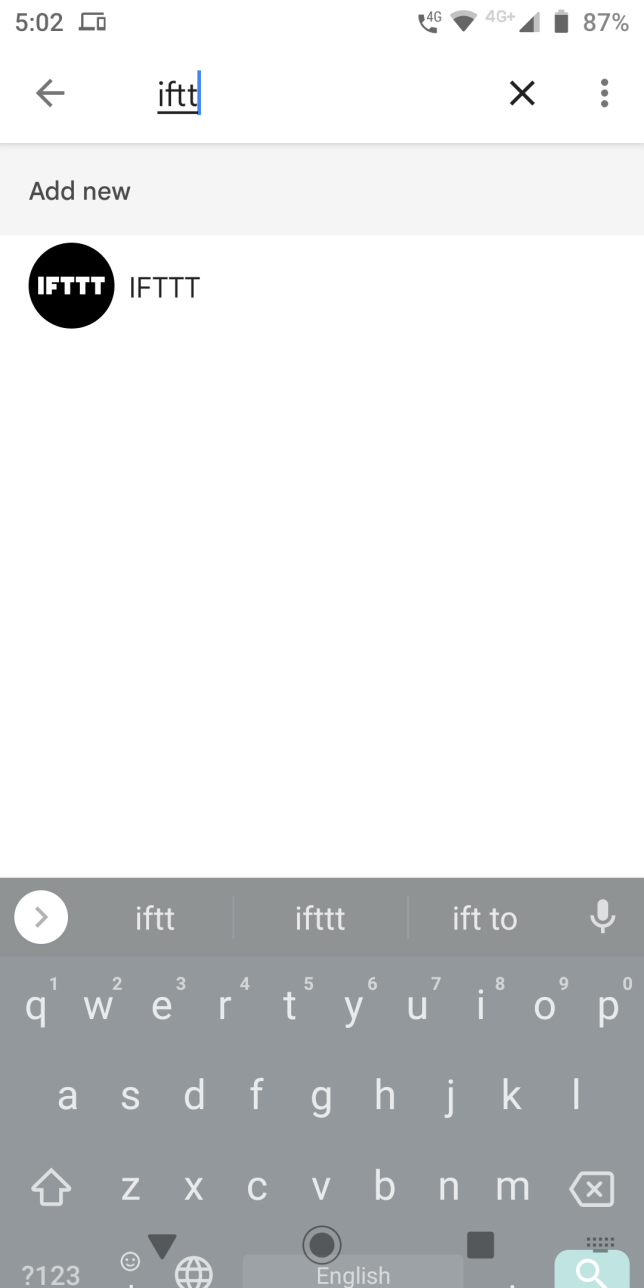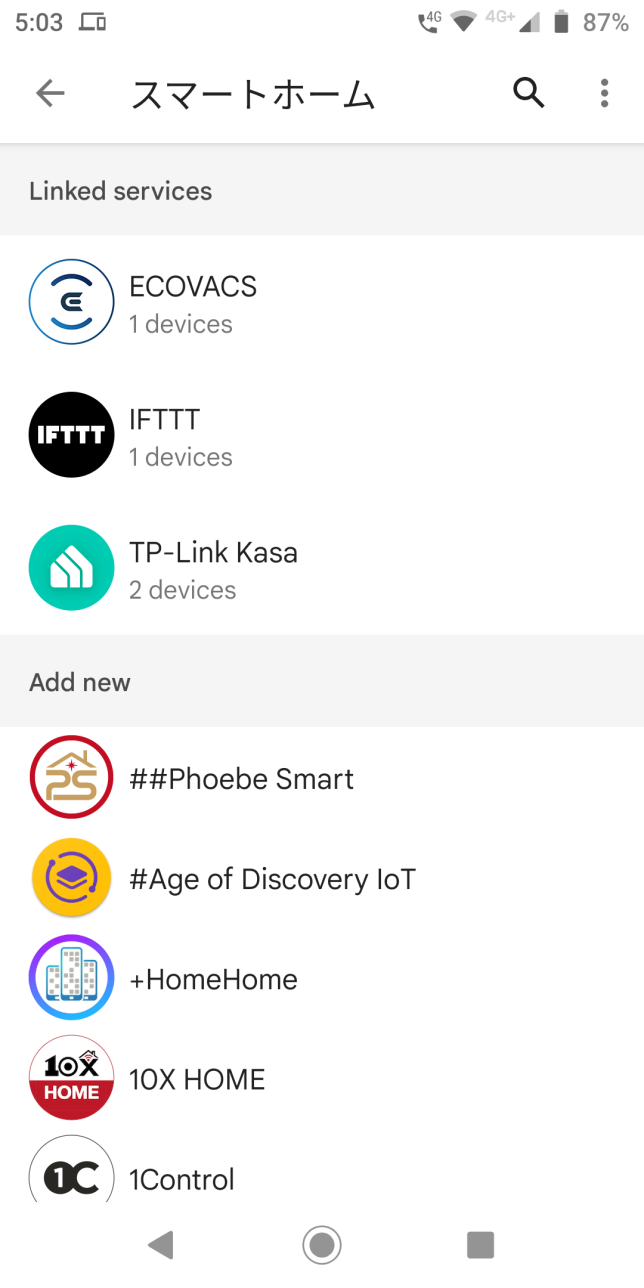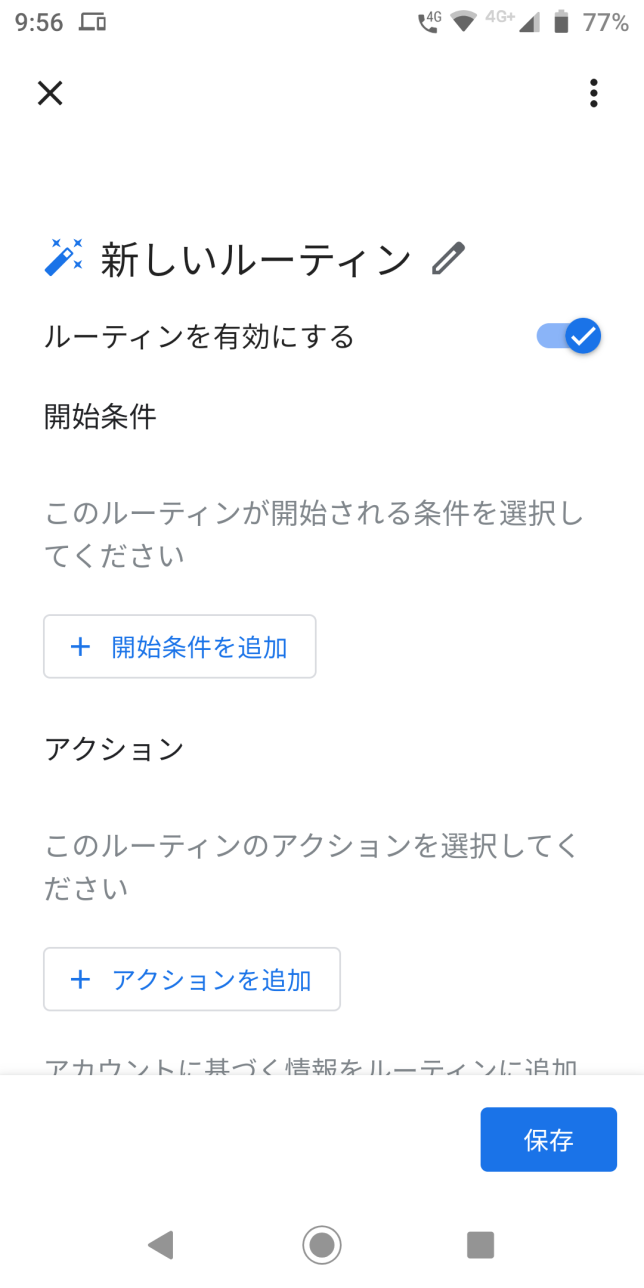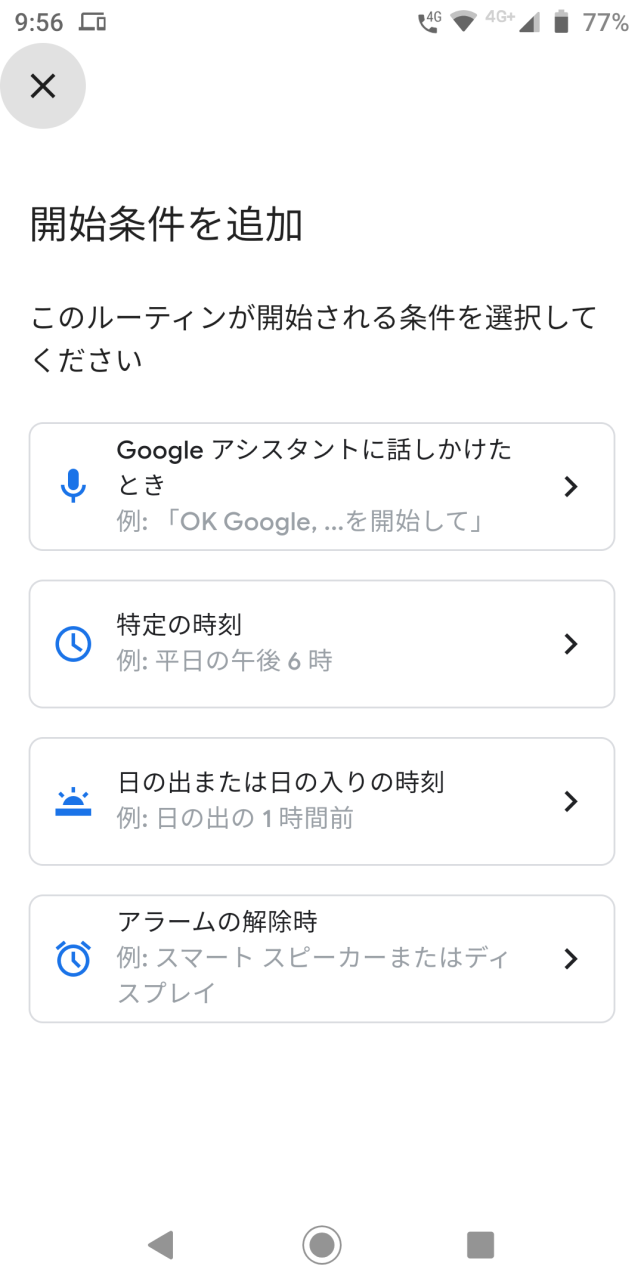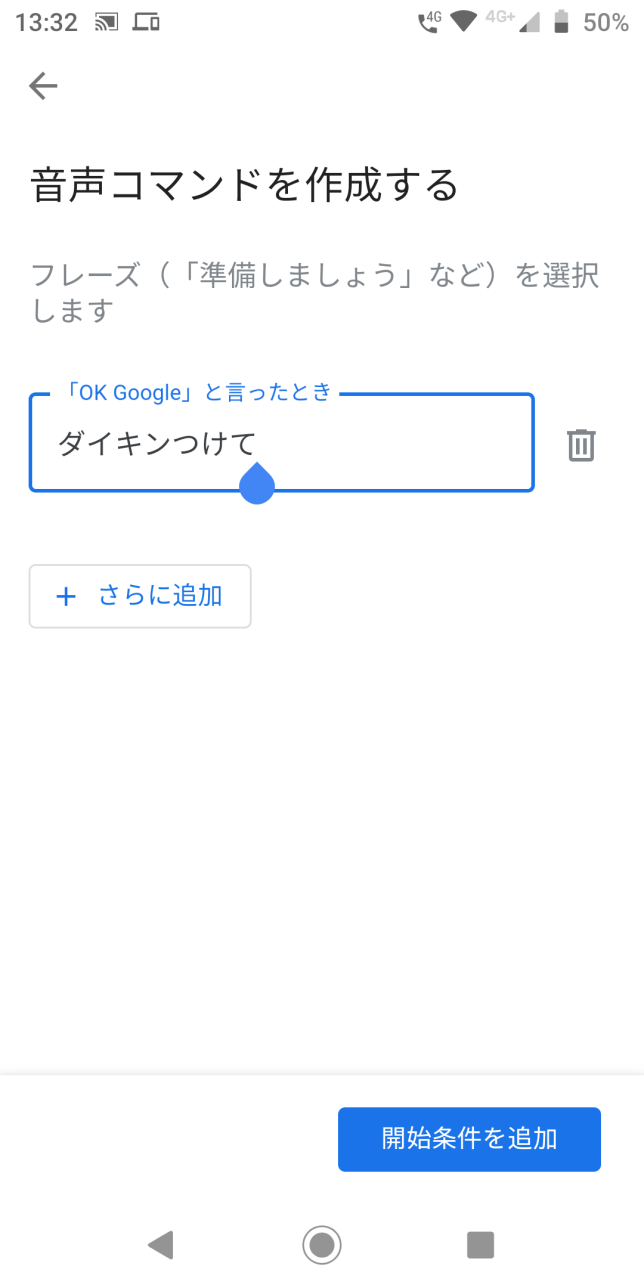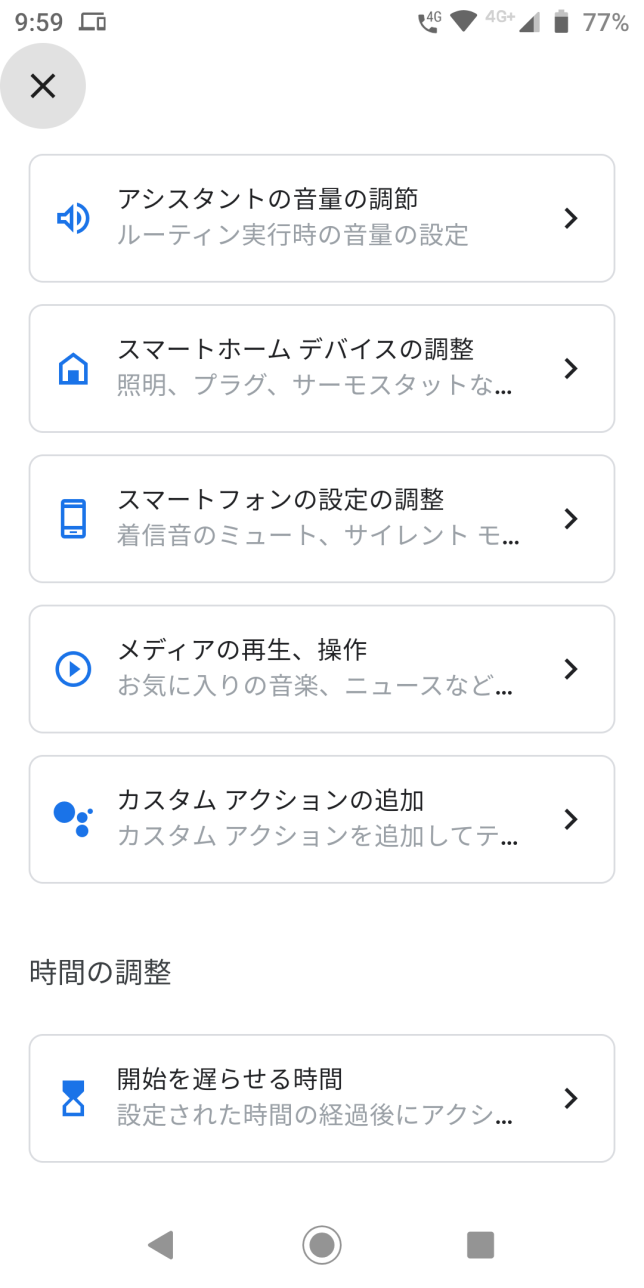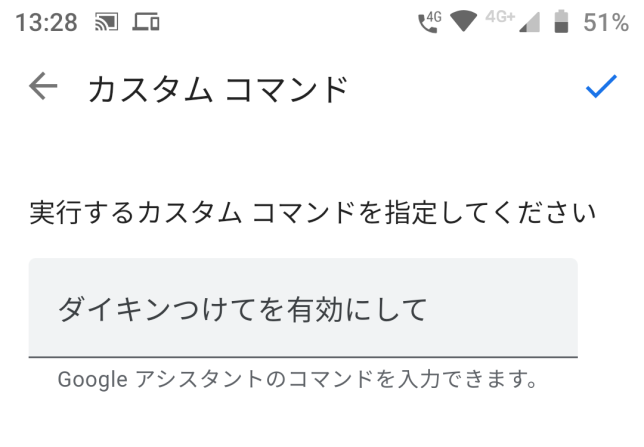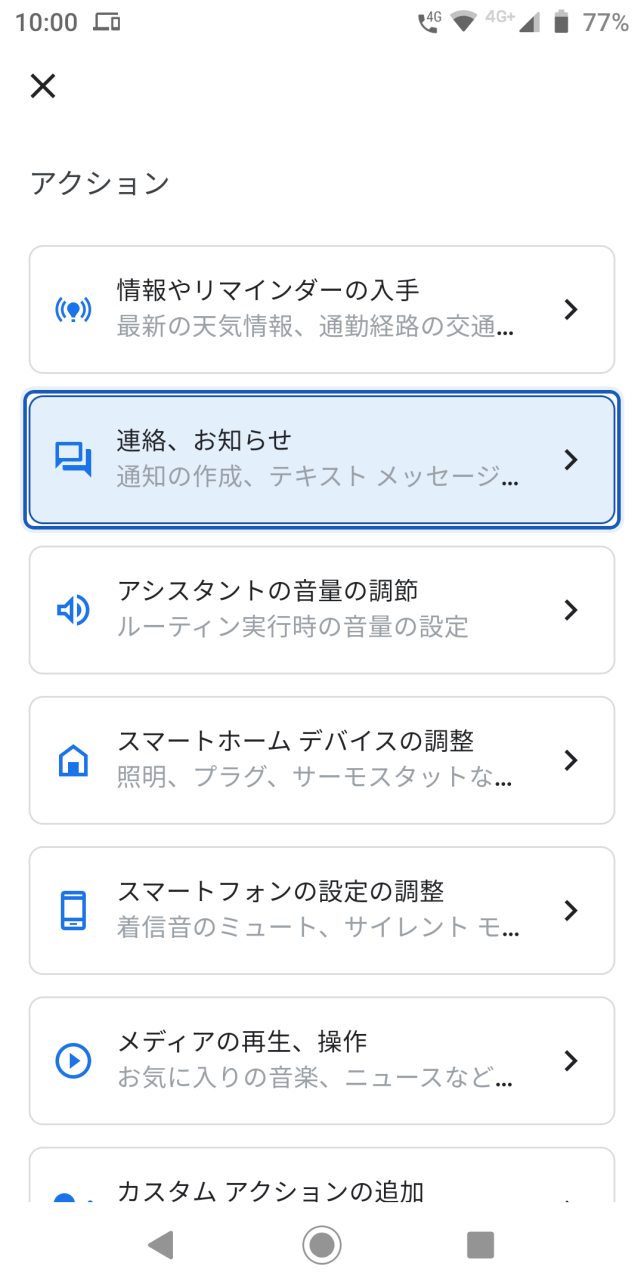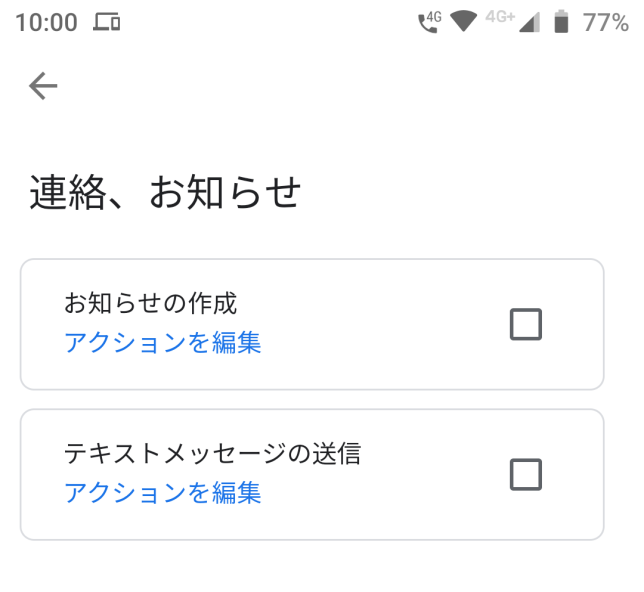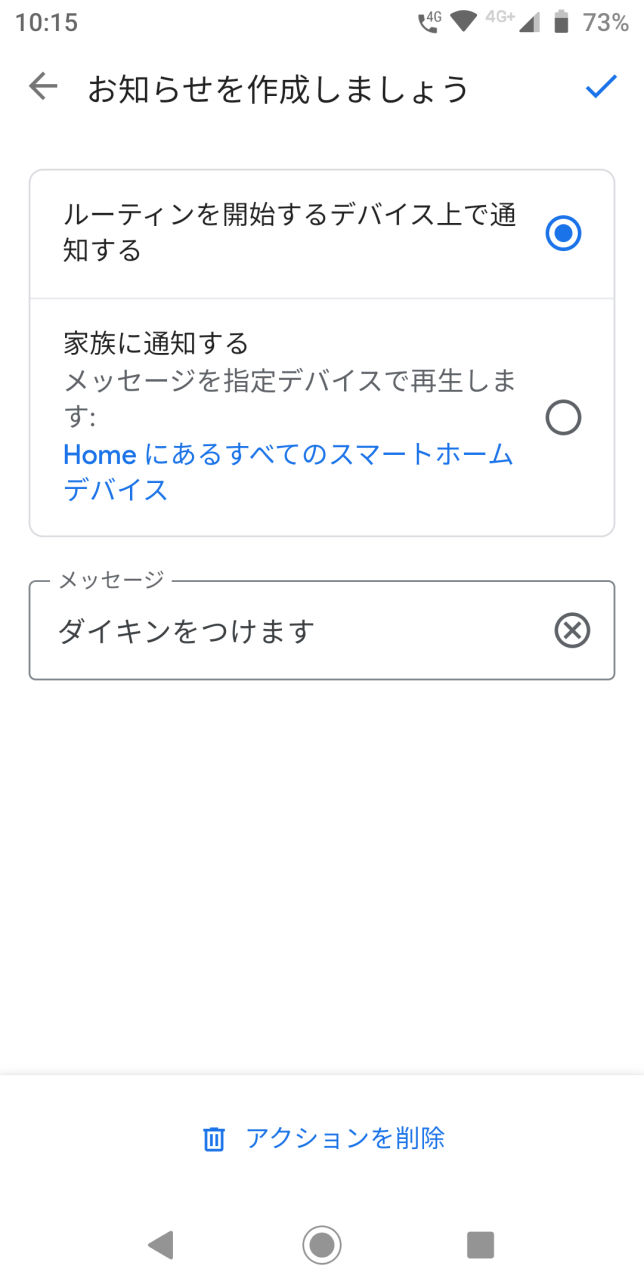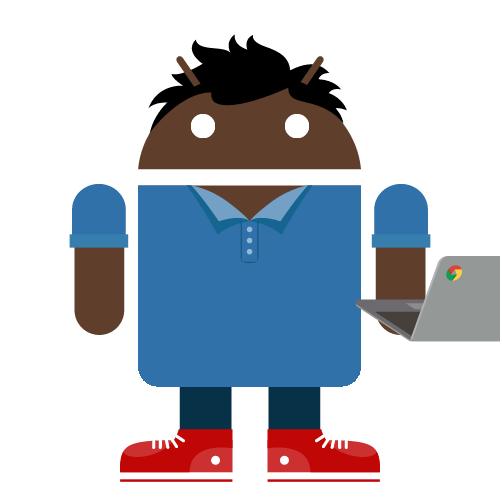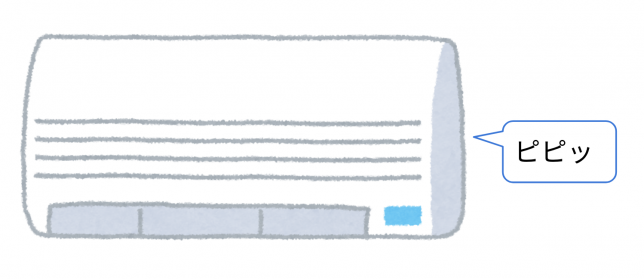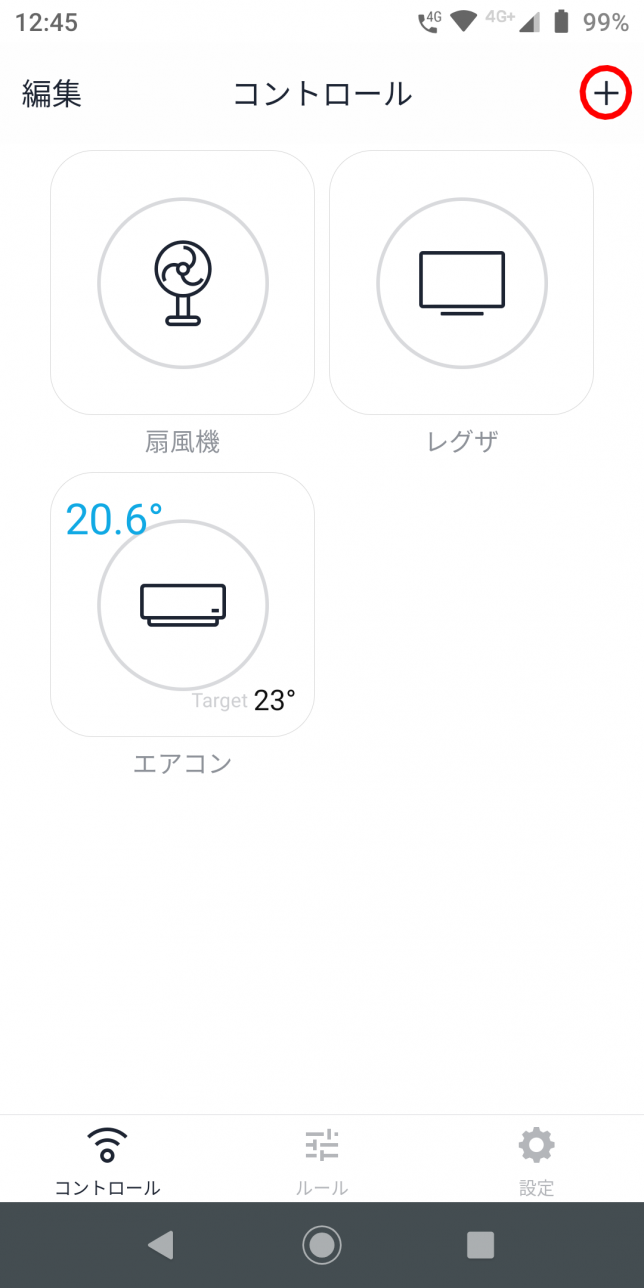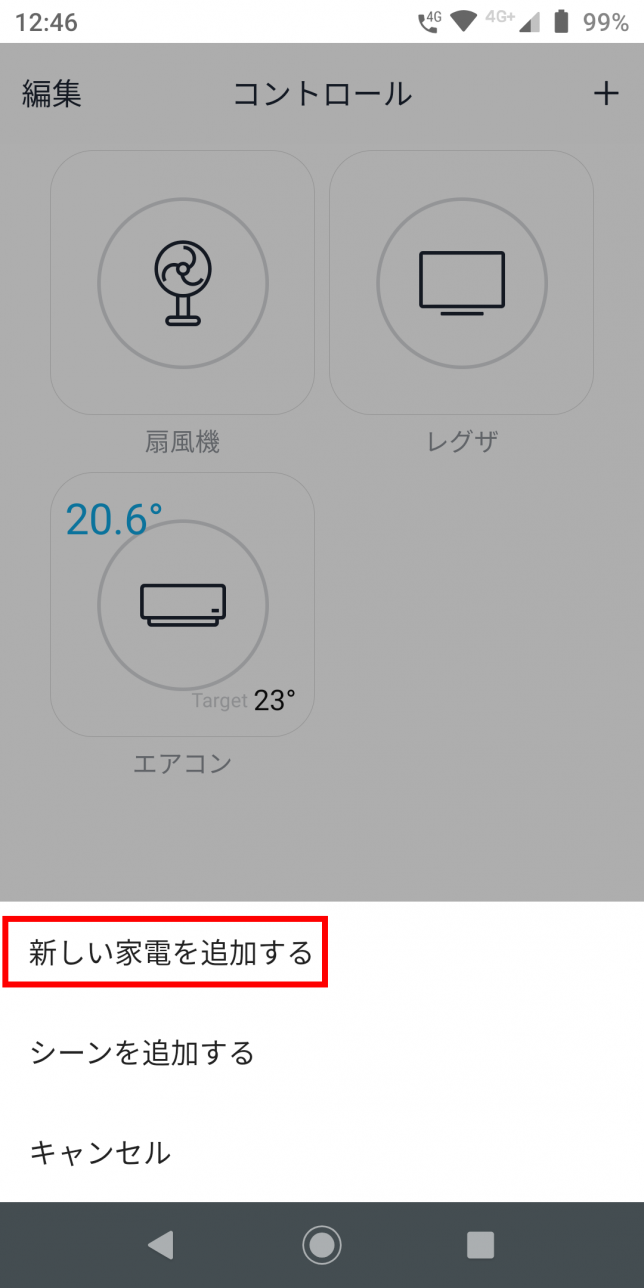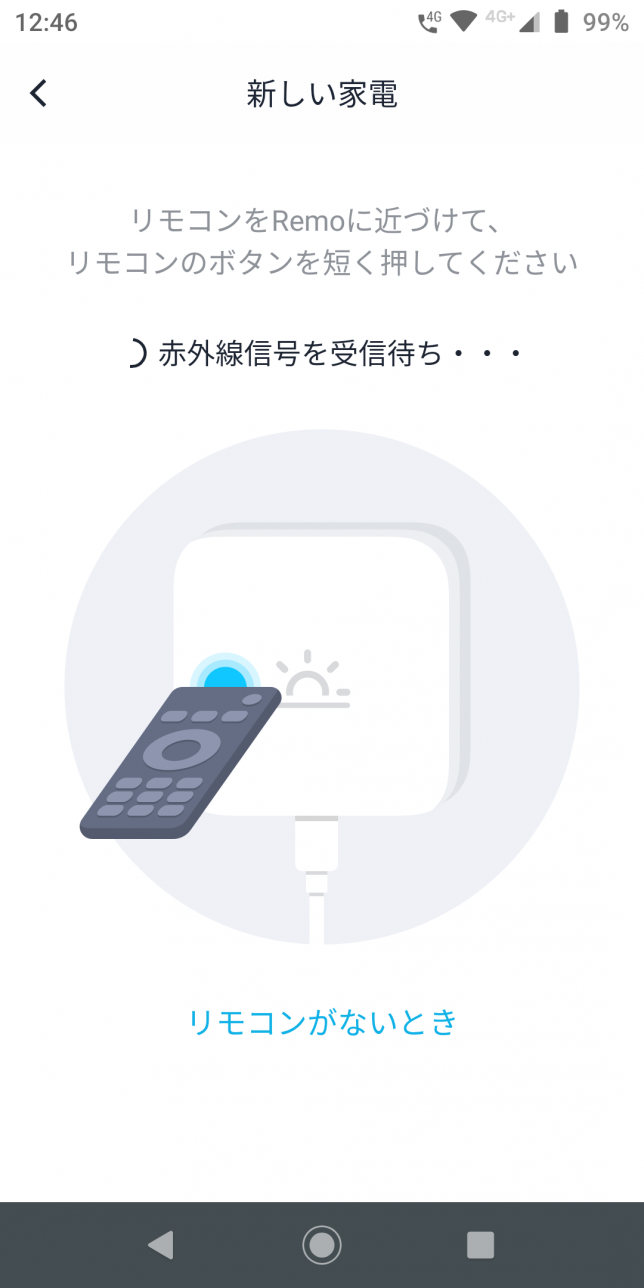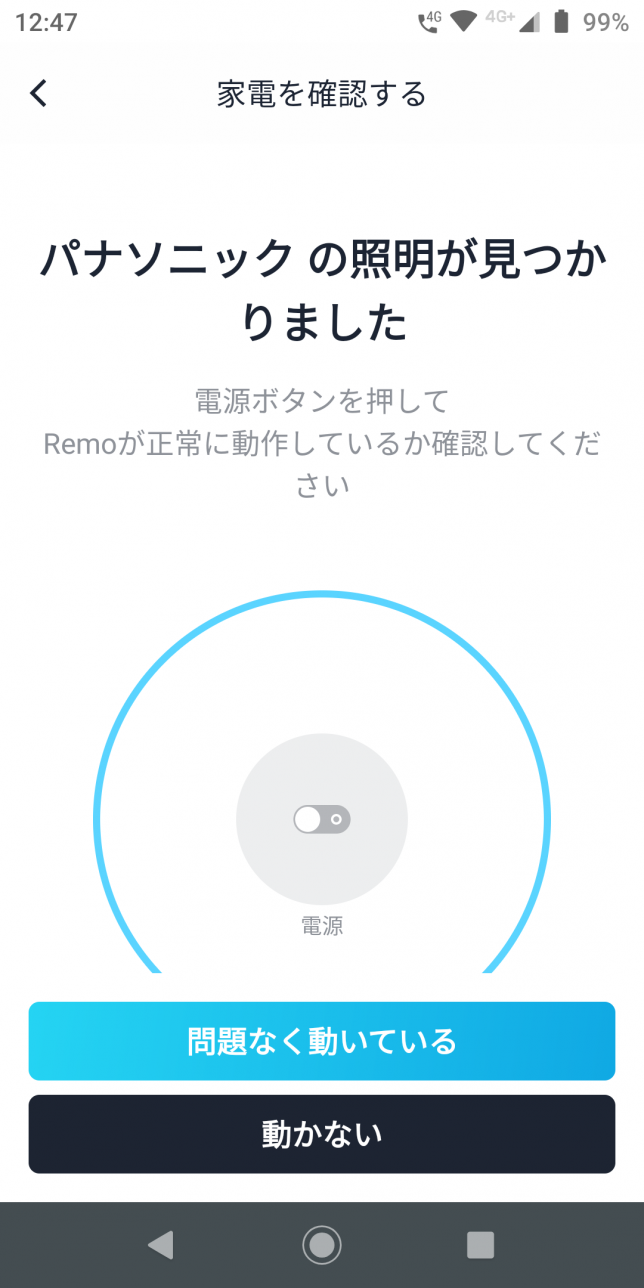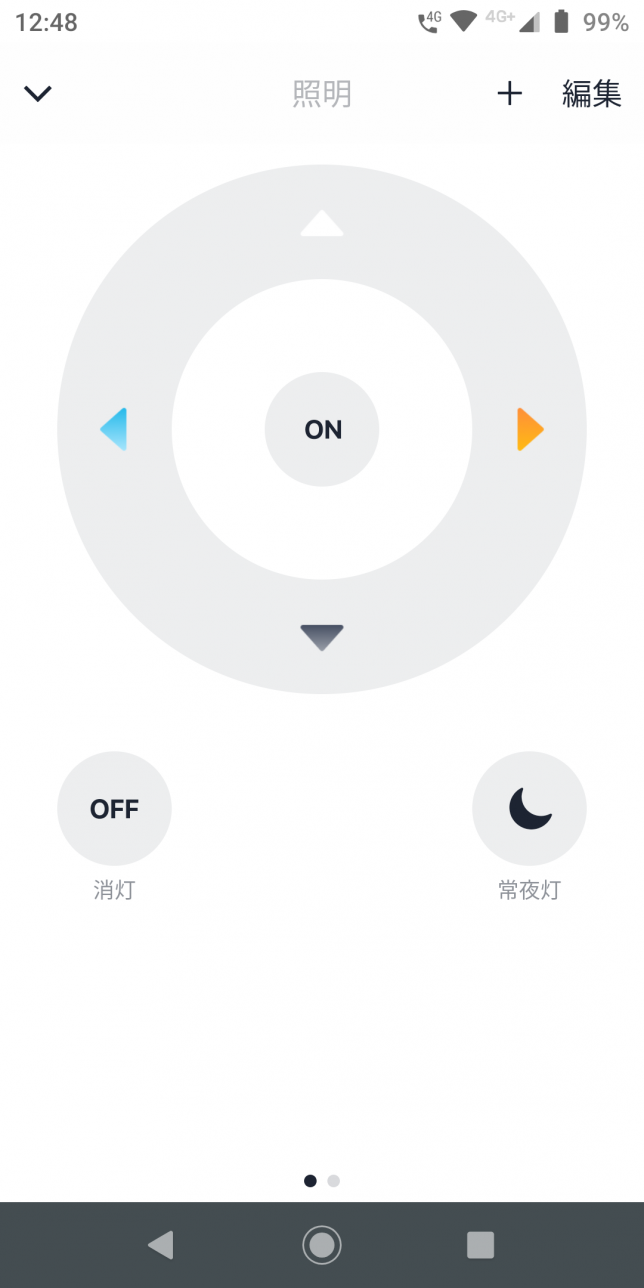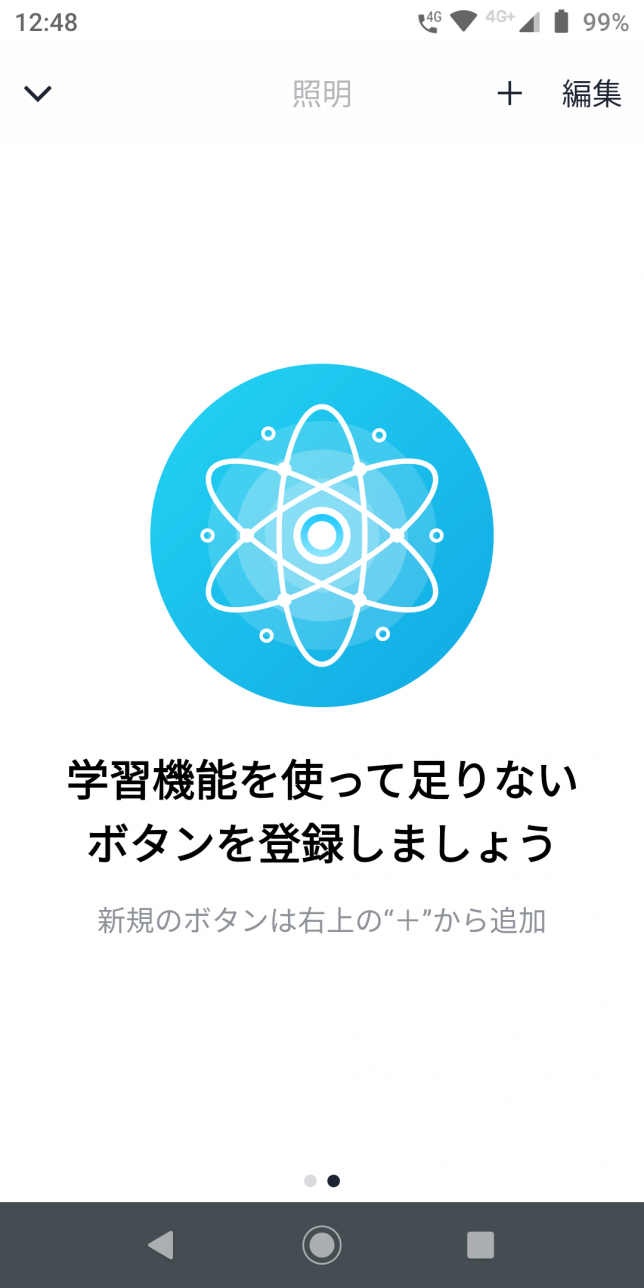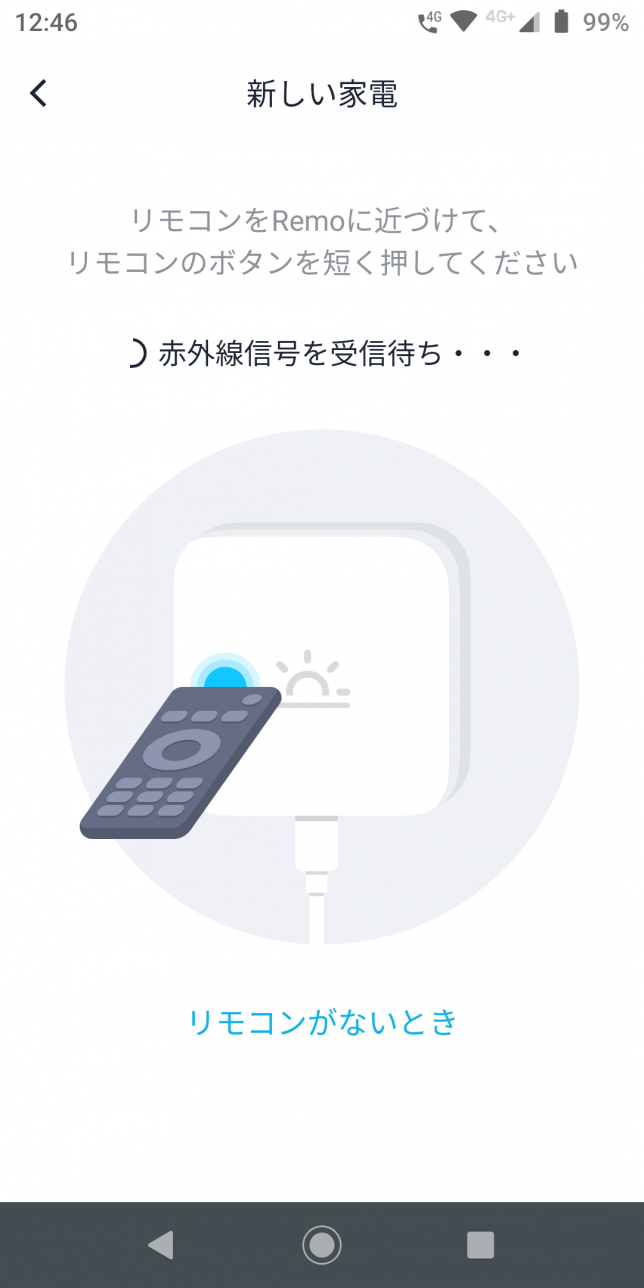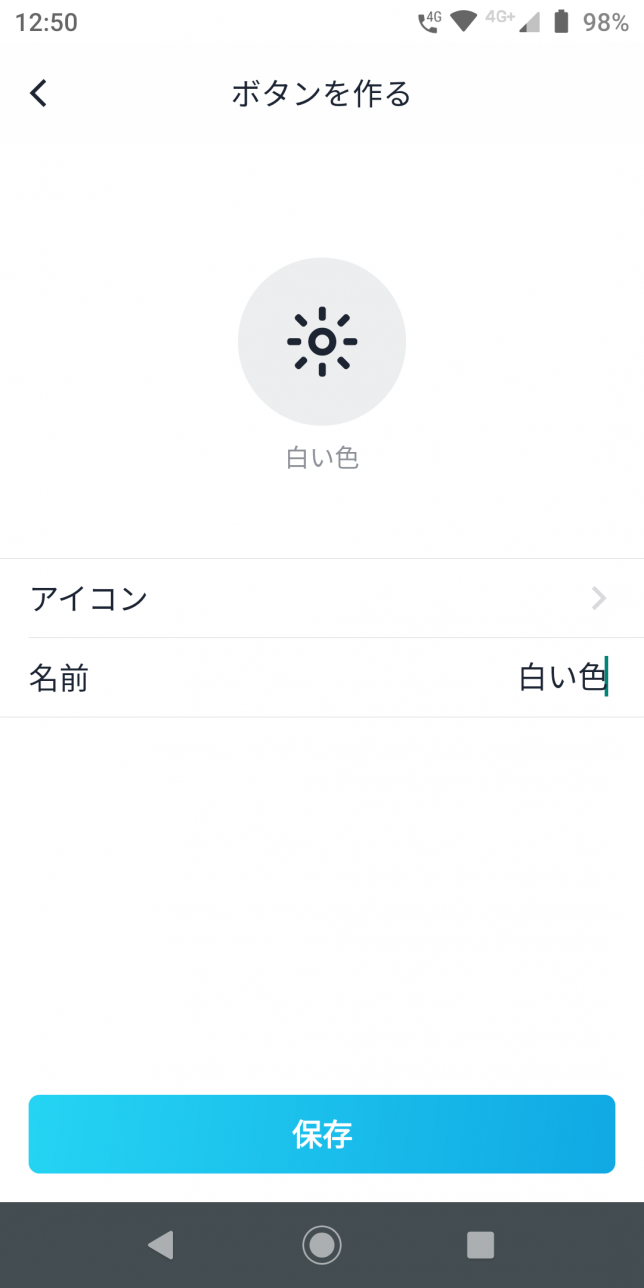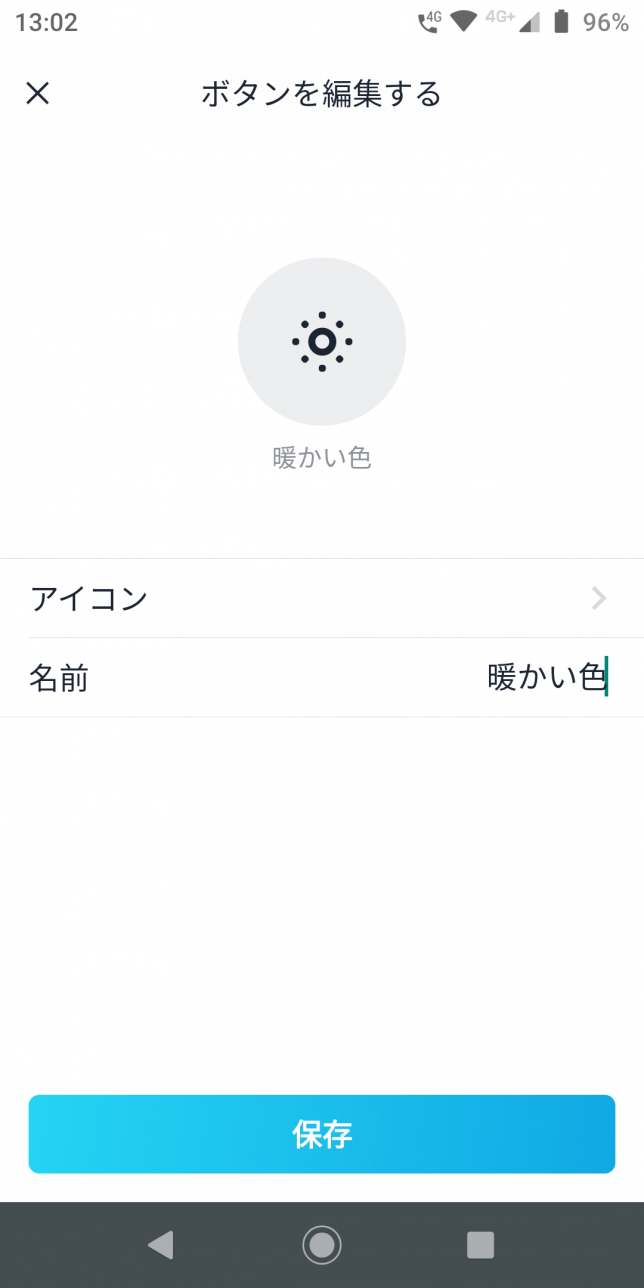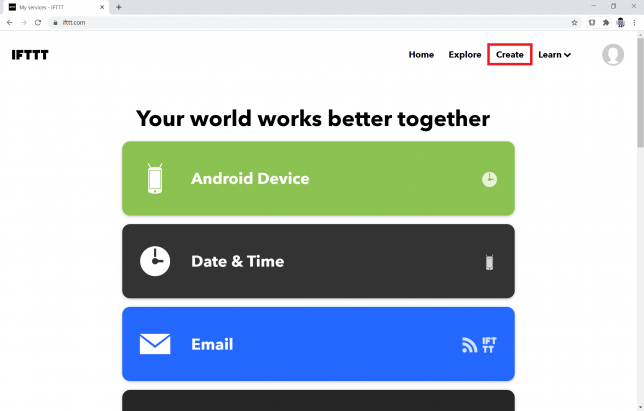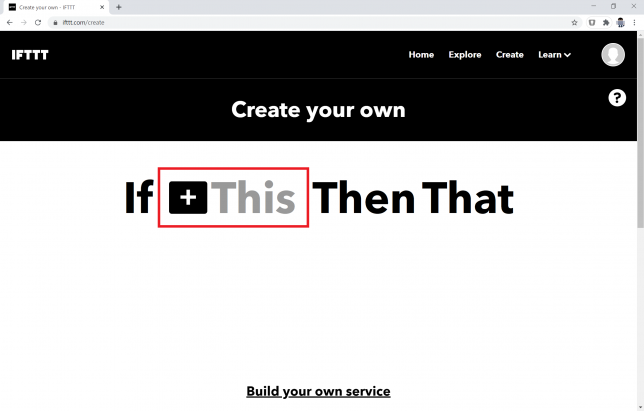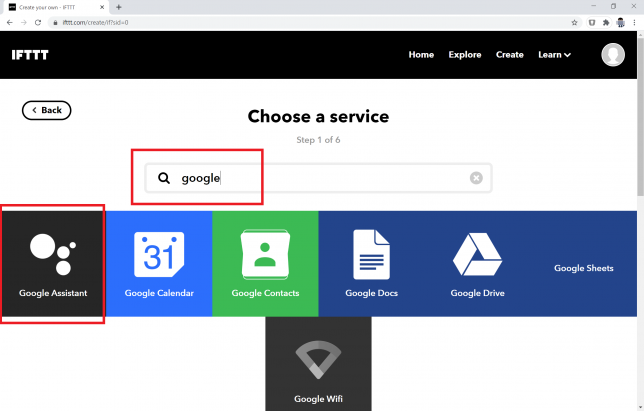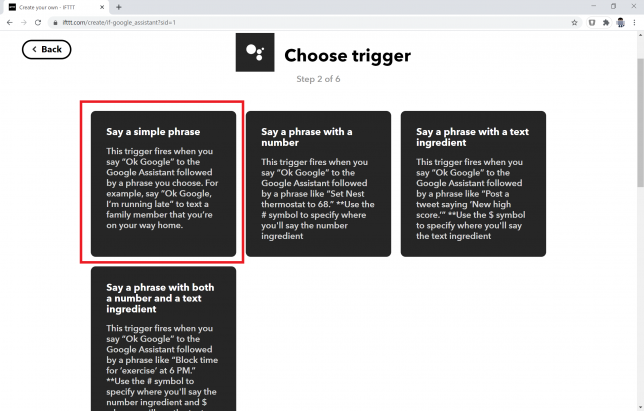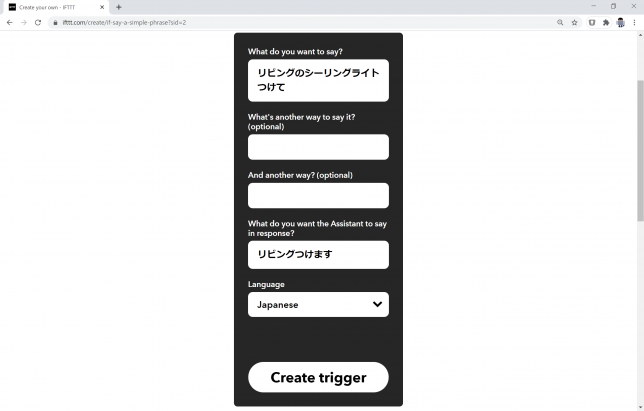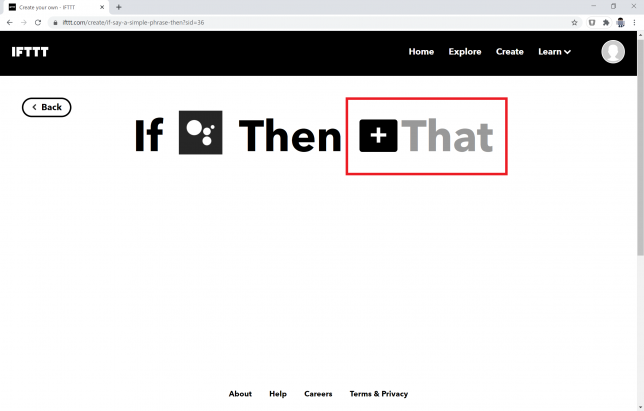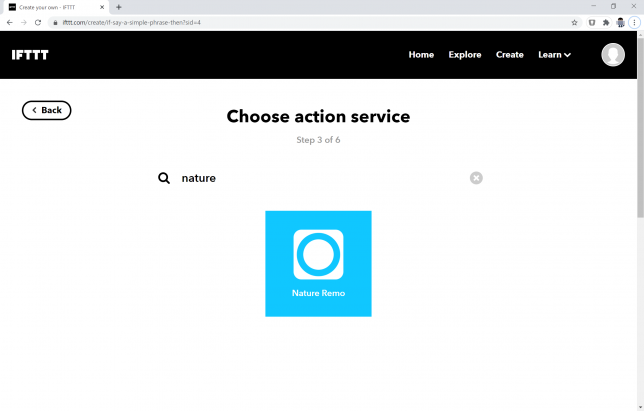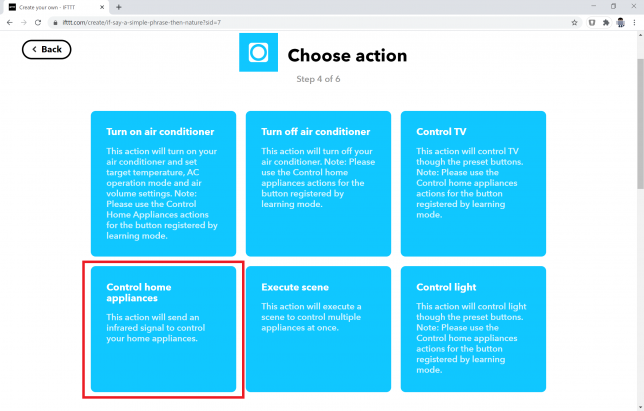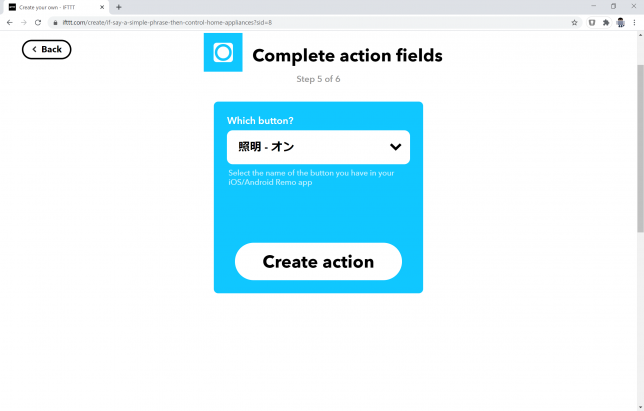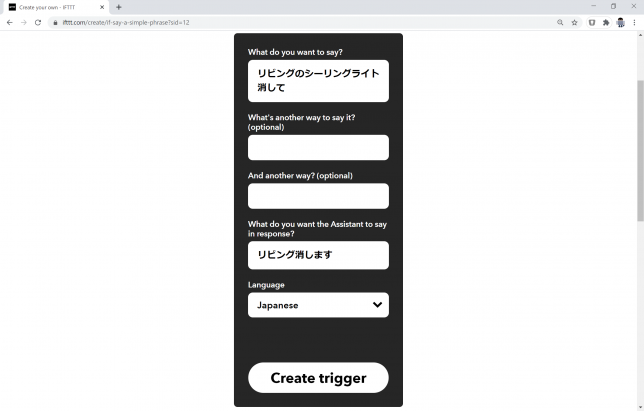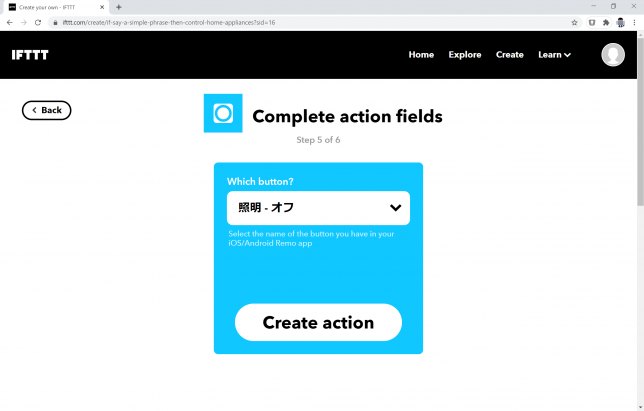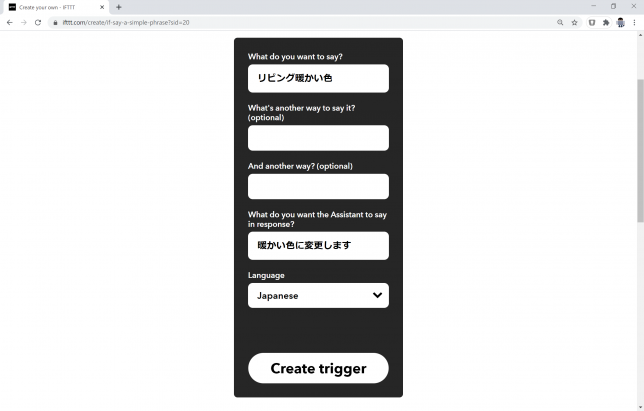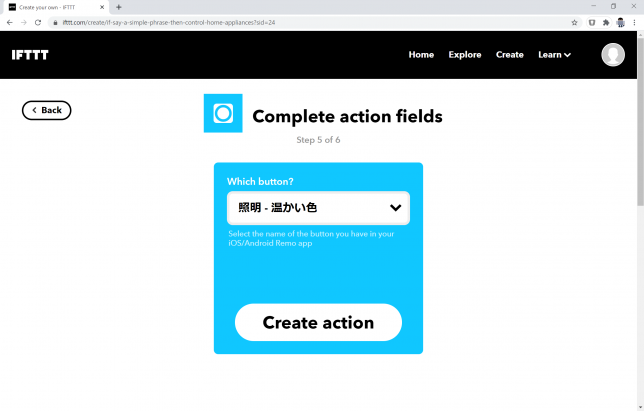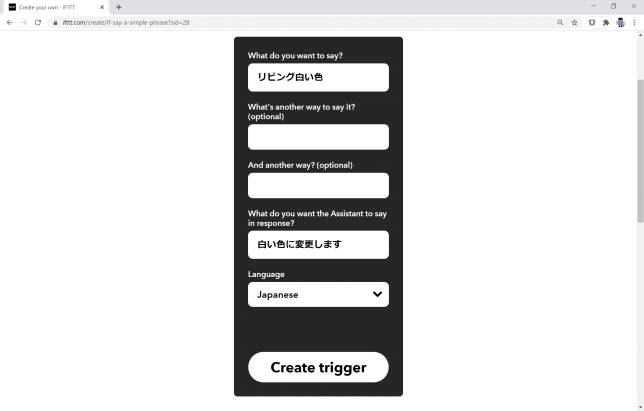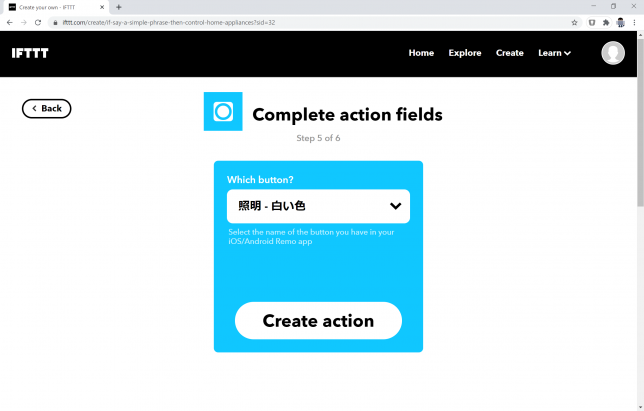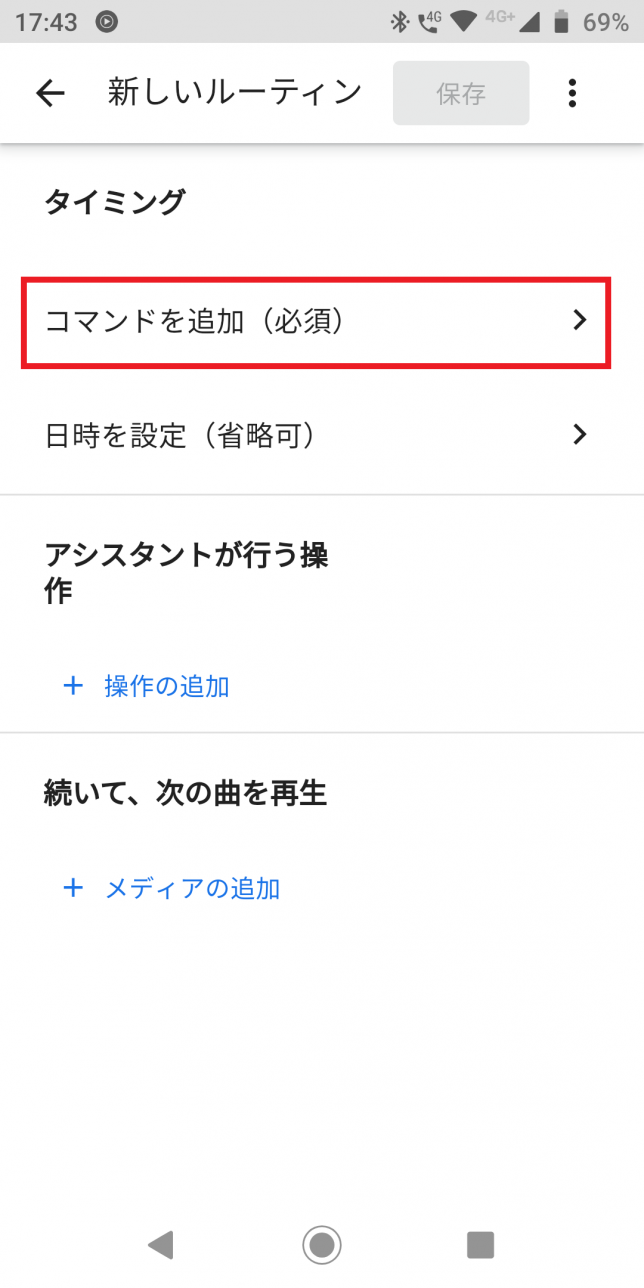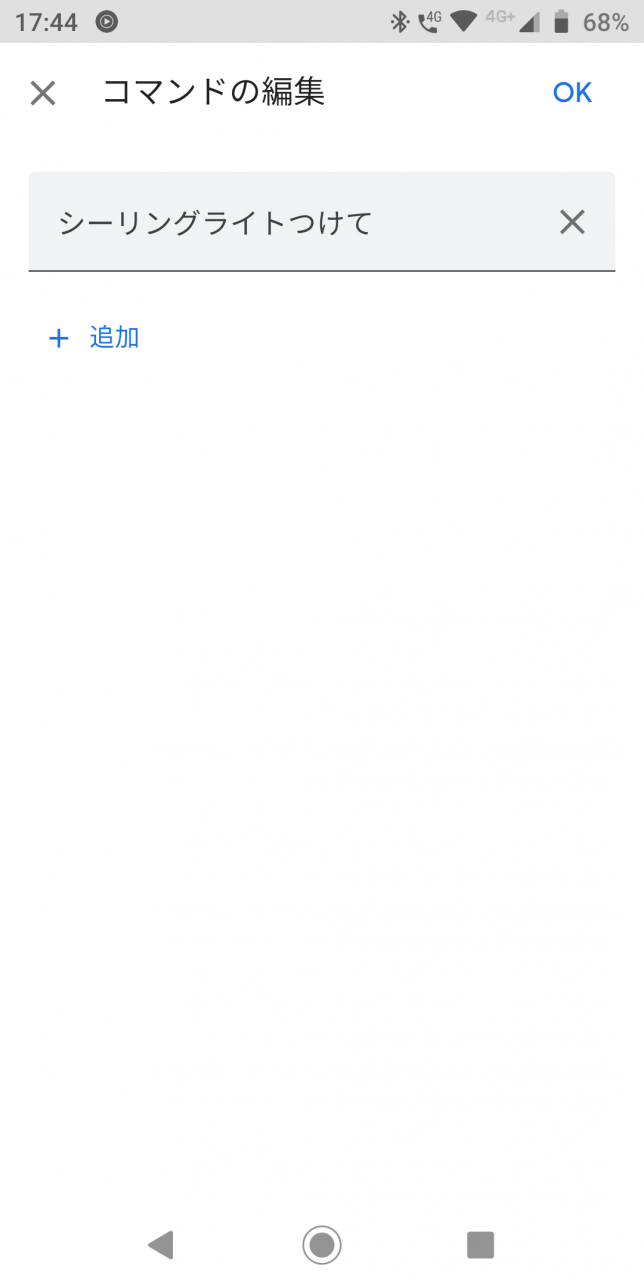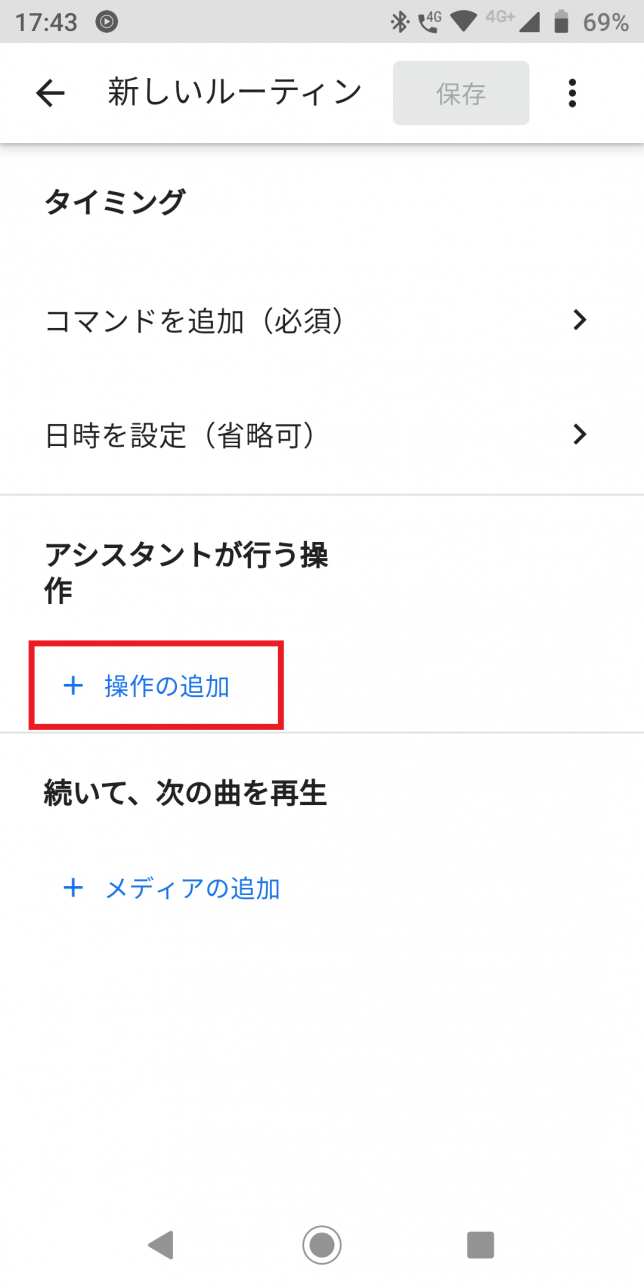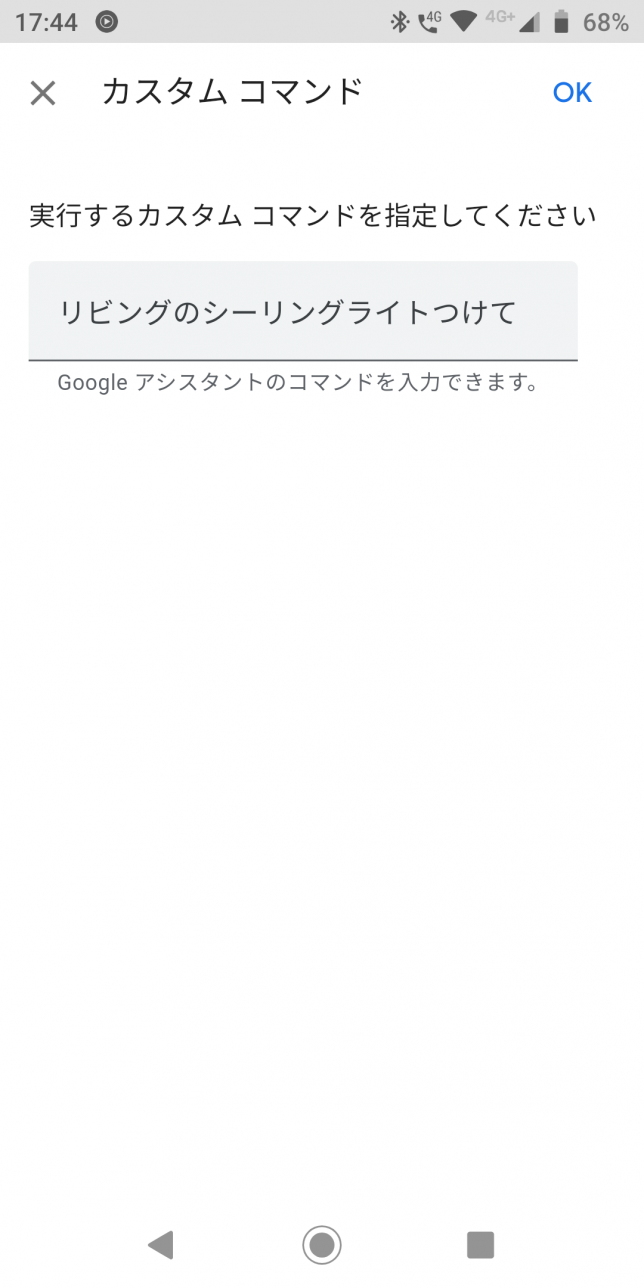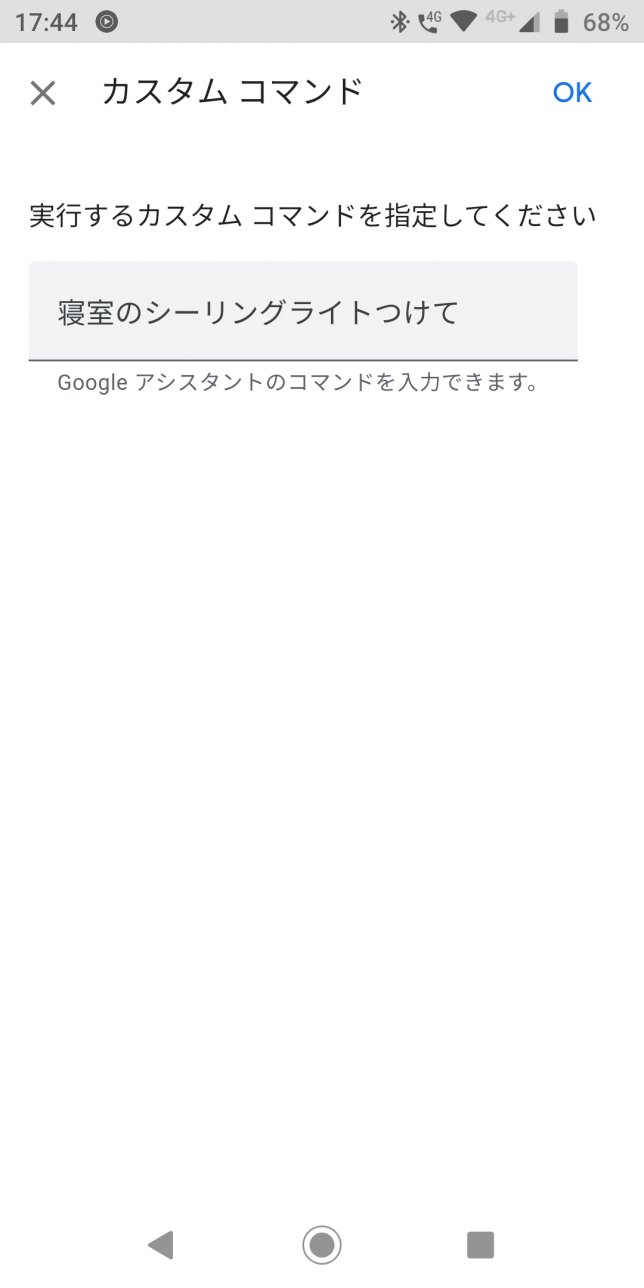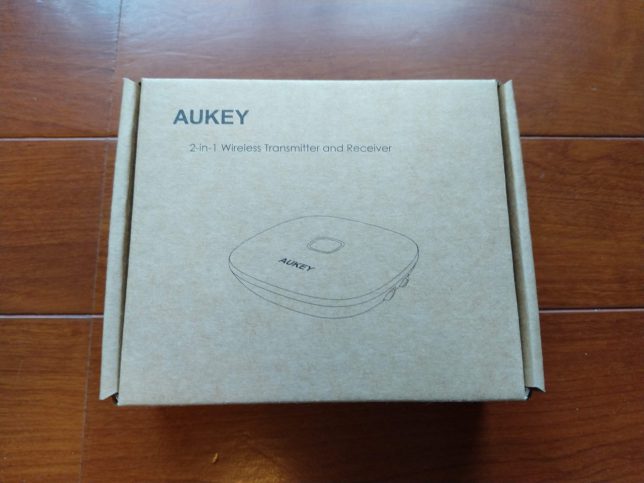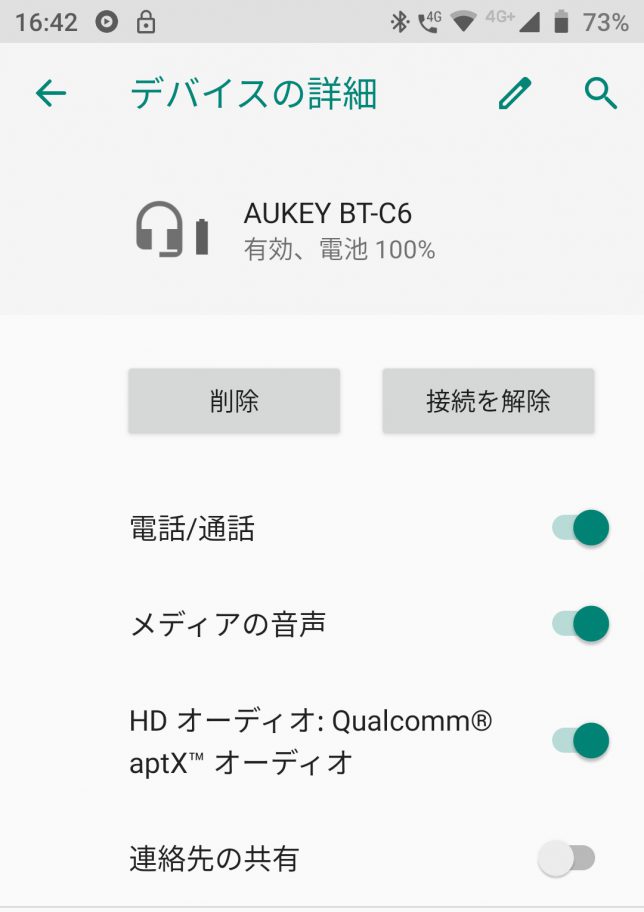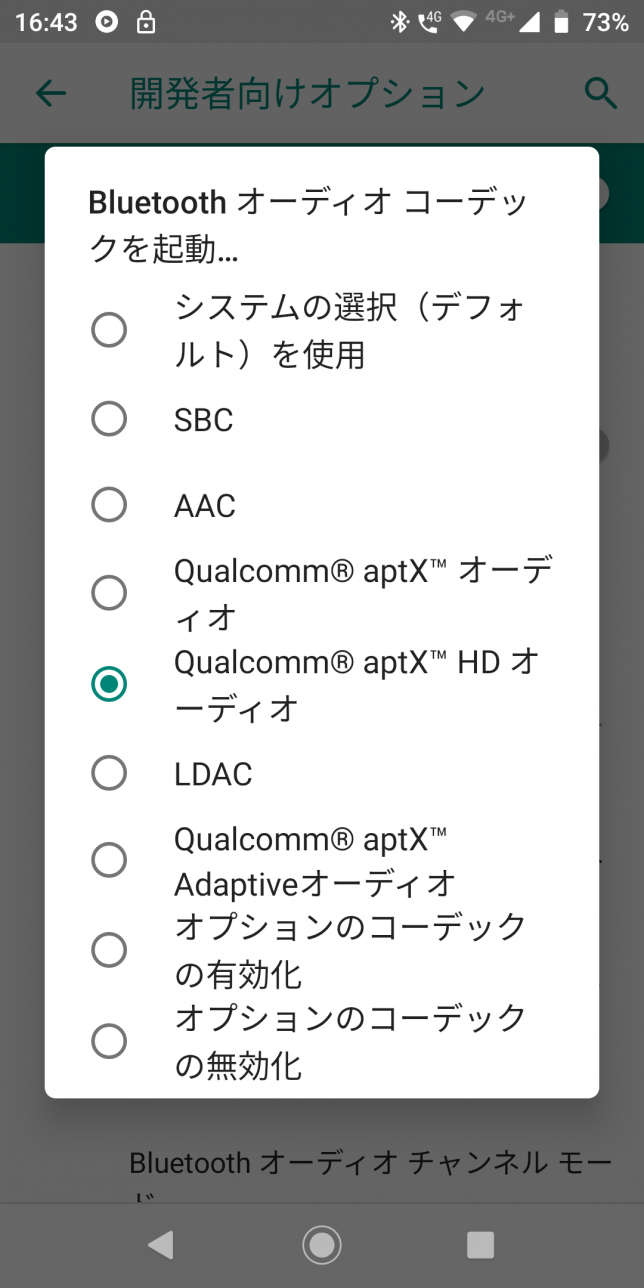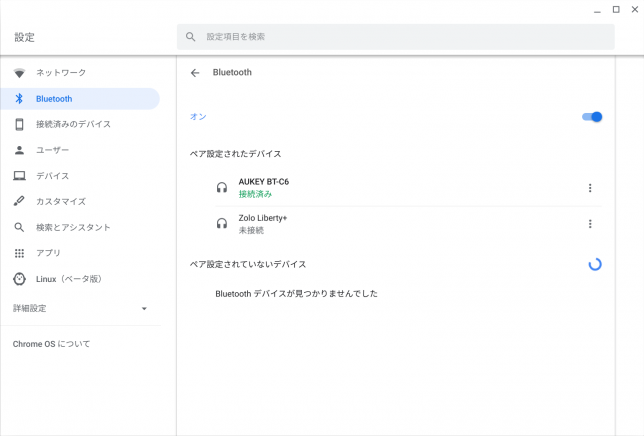2022年8月に入ってからでしょうか。Google HomeとIFTTTを連携している音声コマンドを実行するとGoogle Homeがこんなことを言うようになりました。
近いうちにこのIFTTT統合の変更が予定されています。詳しくは、Googleアシスタントのヘルプセンターをご覧ください。
Googleアシスタントのヘルプセンターには特に本件に関する記述は見当たらないのですが、IFTTTが声明を出しています。
https://ifttt.com/explore/google-assistant-changes
As of August 31, 2022 the Google Assistant service on IFTTT will be modified due to changes Google is requiring on their platform. Existing Google Assistant Applets will be archived and service connection information will be deleted.
要約すると
- 2022年8月31日をもってIFTTT上のGoogleアシスタントサービスに変更が入り、既存のGoogleアシスタントアプレットはアーカイブされ接続情報は削除されます。
- 新しいバージョンのGoogleアシスタントサービス(V2)は既に利用可能です。
- なお、既存のアプレットを移行する方法はありません。
- あとOKグーグルのあとにActivateというフレーズが必要になります。
- 設定はGoogle Homeアプリの「Works with Google」からできます。
というわけです。恐らく待っていても自動移行とかは無さそうなので、さっさと自分で設定することにしました。
Google Home(Google Assistant V2) → Nature Remo → ダイキンのエアコンの設定例
参考としてGoogle HomeからNature Remoを経由してダイキンのエアコンを操作する場合の設定例です。
IFTTTの設定
まず始めにIFTTTでGoogle Assistant V2のシーンを作成します。
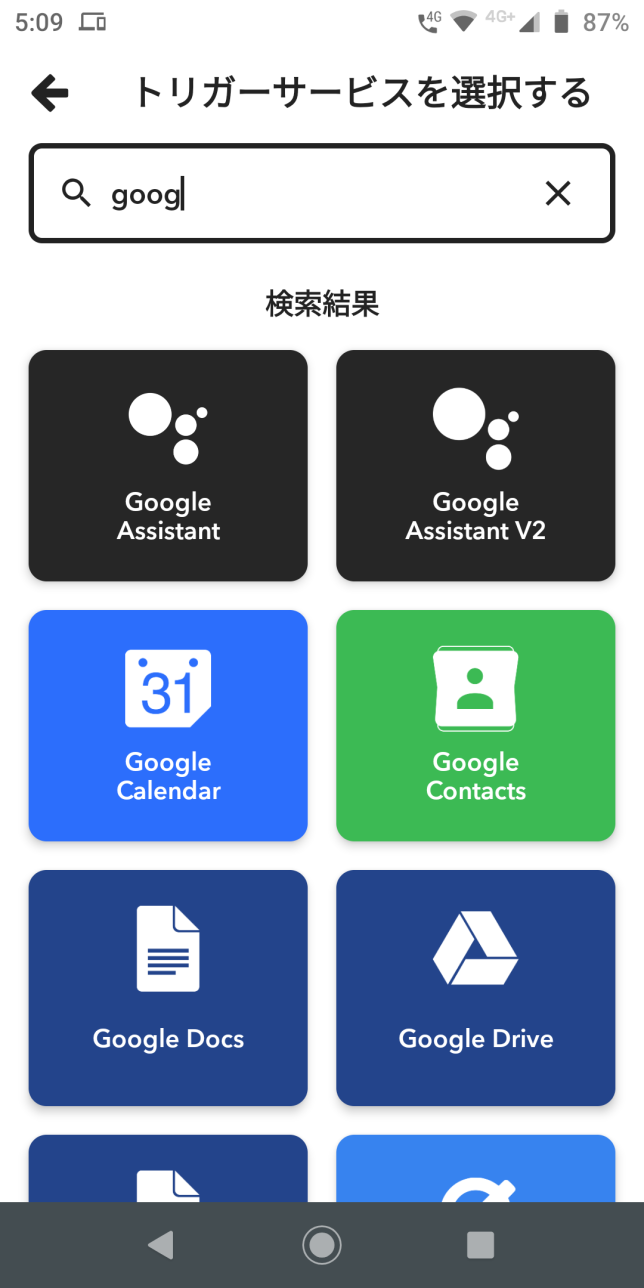
IFTTTアプリから「作成する」→「If This追加する」と進み「google」で検索し、「Google Assistant V2」を選びます。
Google Assistant V2はシーンです。「Activate scene」をタップ。
ダイキンのエアコンの操作なので「ダイキンつけて」と入力します。注意書きにも書いてあるとおり、OK GoogleとActivateは予約語なので使えません。「続ける」をタップ。
続いてアクションの設定です。「nature」と検索してNature Remoを選択します。
「ダイキンつけて」のアクションなので一番下の「Turn on air conditioner」を選択します。
お好みの温度を選びます。
IFTTTの設定はこれで完了です。
Works with GoogleからIFTTTをリンク
続いてGoogle HomeアプリのWorks with GoogleからIFTTTをリンクさせます。
Google Homeアプリの「設定」→「Works with Google」を選択。
「IFTTT」を検索。
認証画面が出るので許可をしてこのようにLinked ServicesにIFTTTが追加されれば完了です。
これで基本的にはGoogle Assistant V2を使ったGoogle HomeからNature Remoを経由したダイキンのエアコンの設定は完了です。
音声コマンドは「OKグーグル、ダイキンつけてを有効にして」でエアコンの電源が入ります。
Googleアシスタントのルーティンを使って更に音声コマンドを簡略化
このままだと「ダイキンつけてを有効にして」となんだか日本語が変なので、Googleアシスタントのルーティン機能を使って音声コマンドをスッキリさせます。
Google Homeアプリから「アシスタントの設定」→「ルーティン」→「新規」→「開始条件を追加」をタップします。
開始条件は一番上の「Googleアシスタントに話しかけたとき」を選択。
わかりやすい音声コマンドにします。
続いて「カスタムアクションの追加」を選択します。
カスタムコマンドはIFTTTの設定で有効になっている「ダイキンつけてを有効にして」と入力します。
このままだとGoogle Homeからの返答が「ダイキンつけてを有効にしてをオンにします」と更にややこしくなるので、返答をカスタマイズします。
アクションの追加で「連絡、お知らせ」を選択します。
「お知らせの作成」を選択。
「ルーティンを開始するデバイス上で通知する」を選んでメッセージはGoogle Homeにしゃべって欲しい文言を入れます。
これで設定は完了です。
やってみよう。Google Assistant V2を使った音声コマンド
ダイキンつけて
ダイキンをつけます
成功です!
あとは同様の手順でに電源オフや他の家電も設定すればIFTTT統合変更対応は完了です。