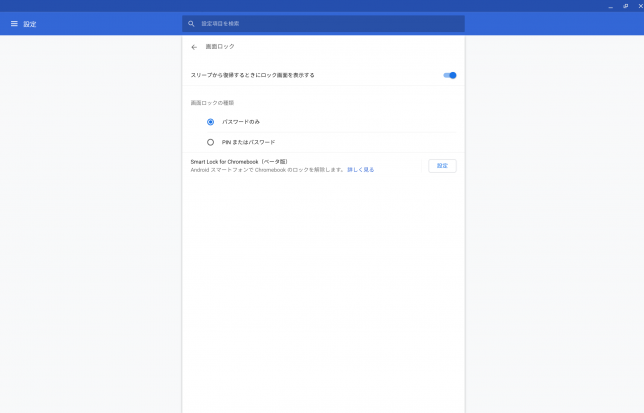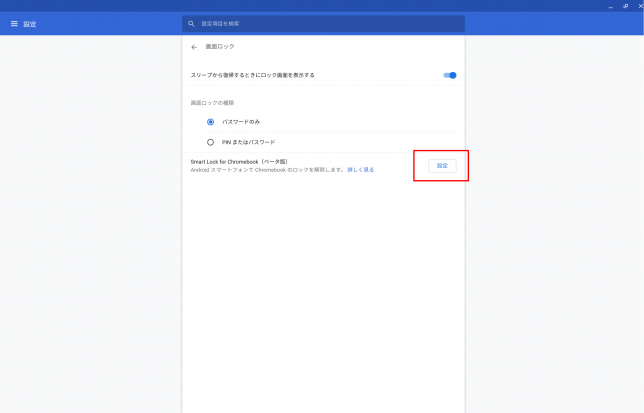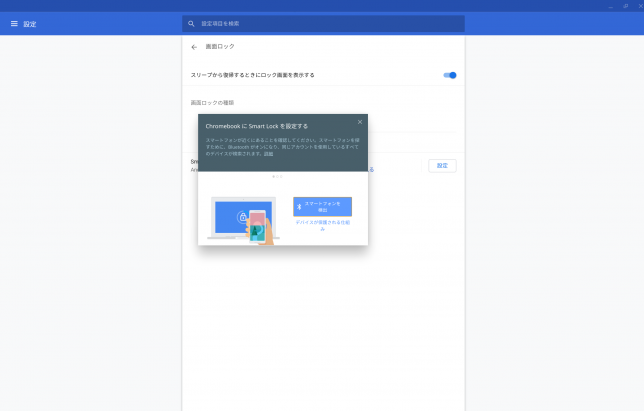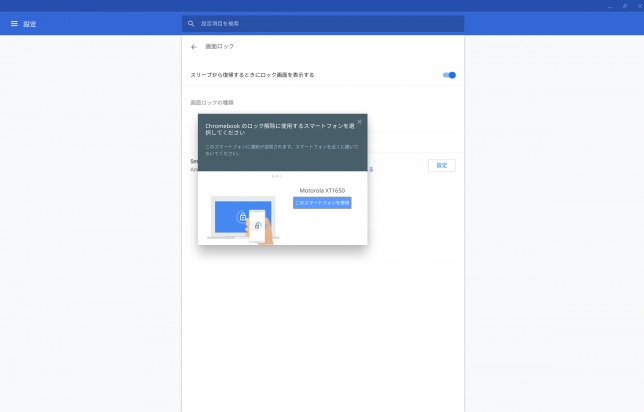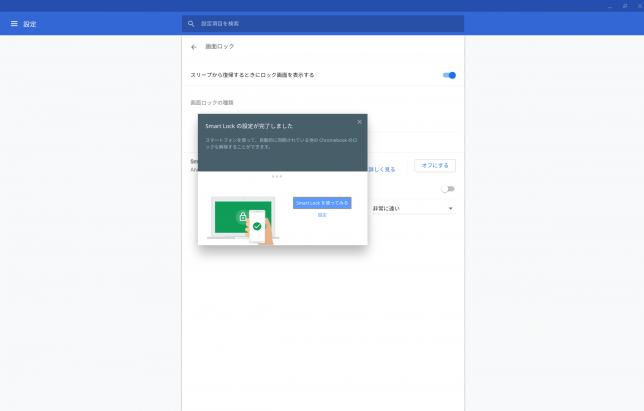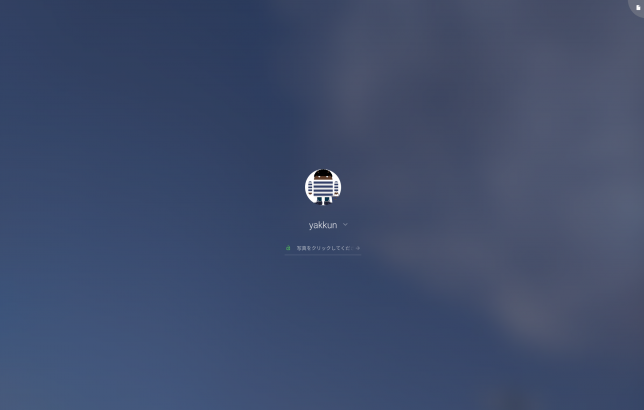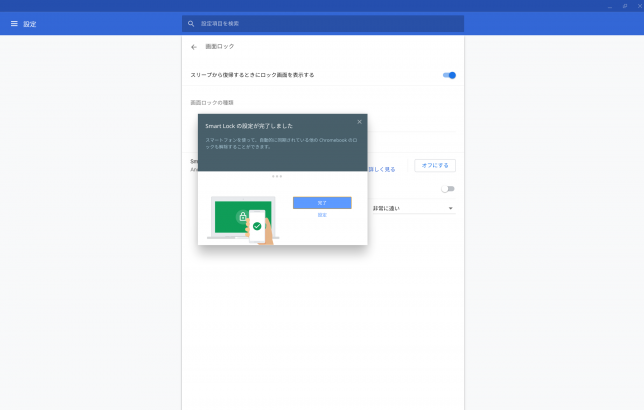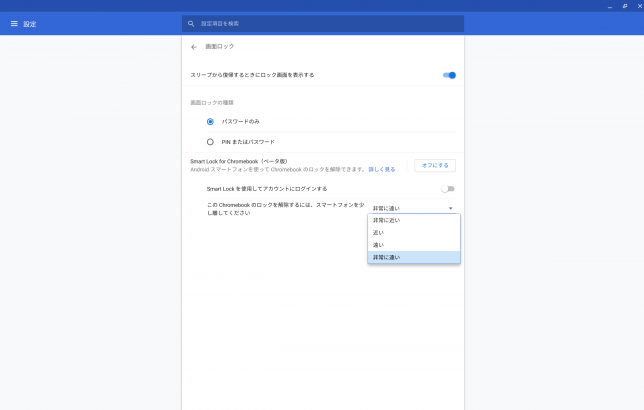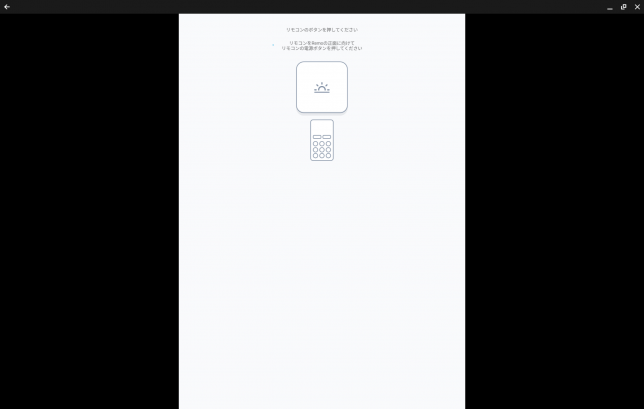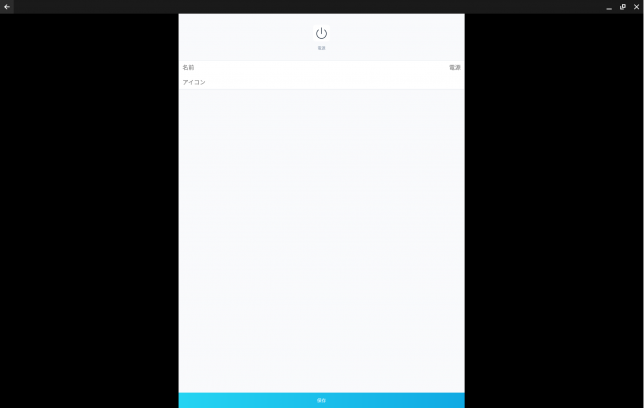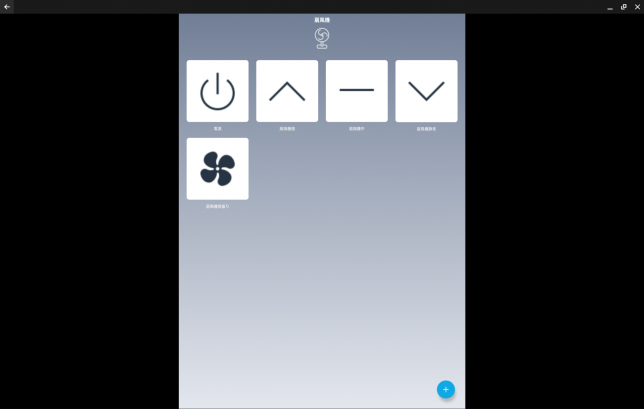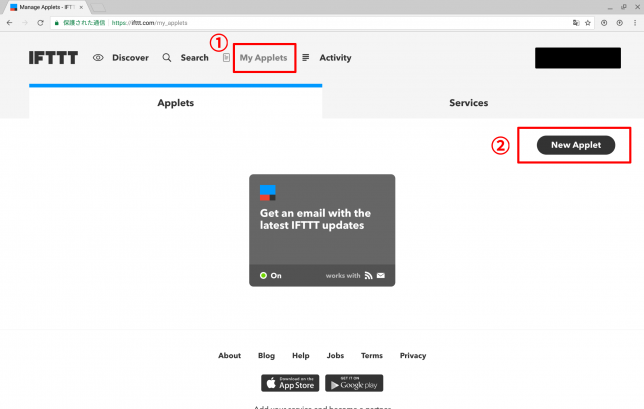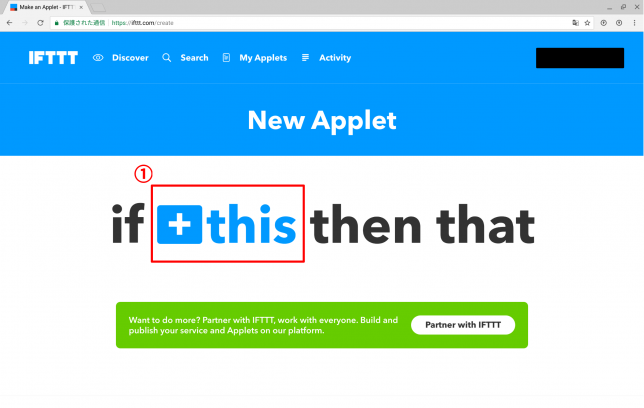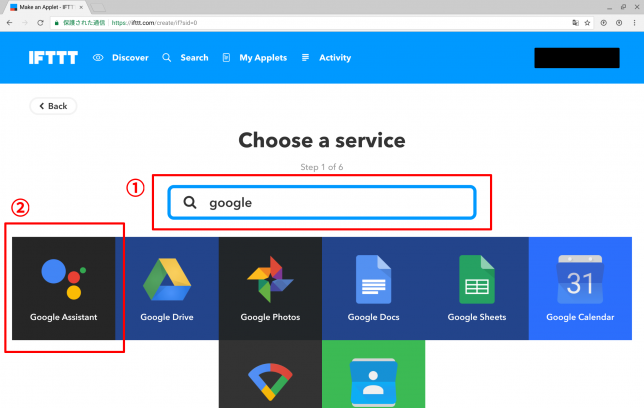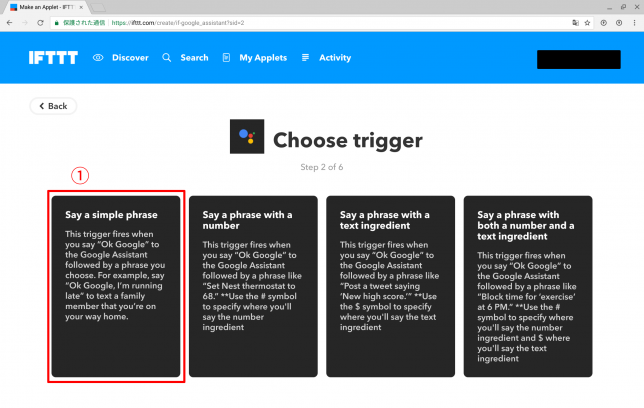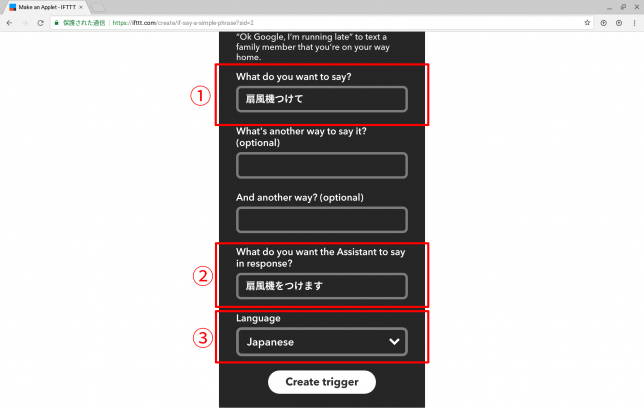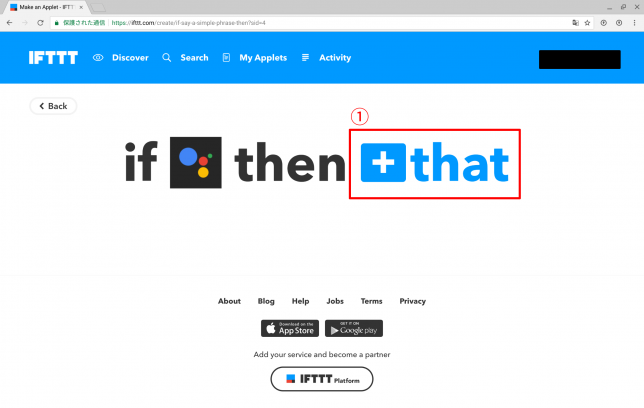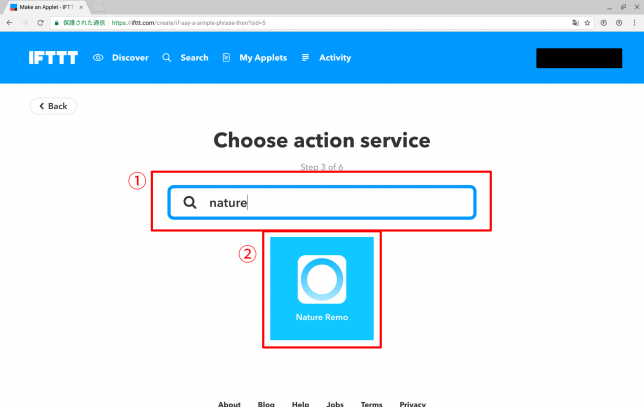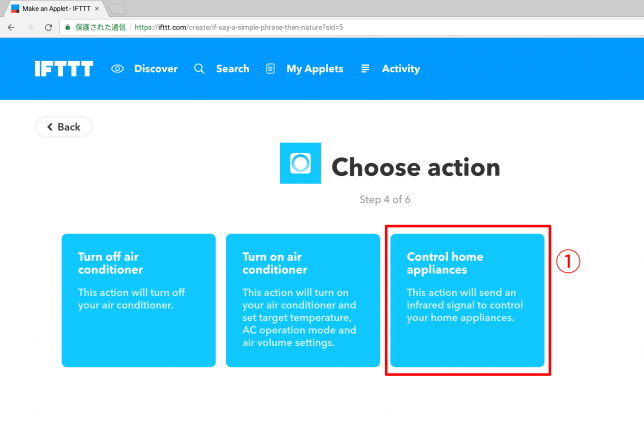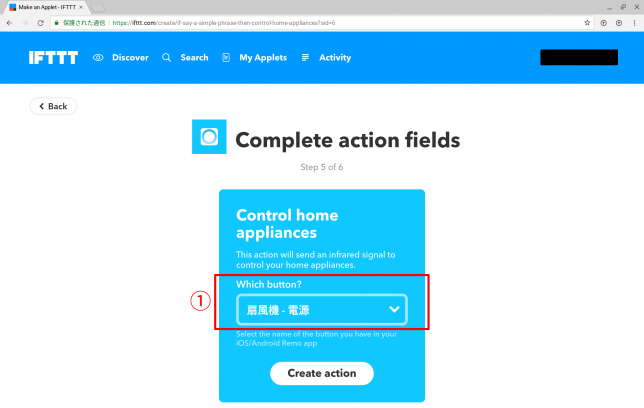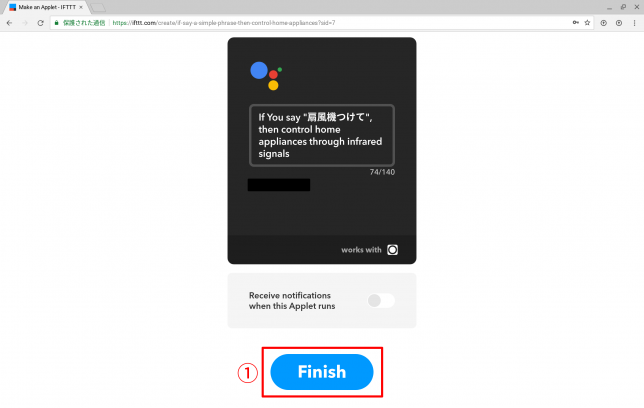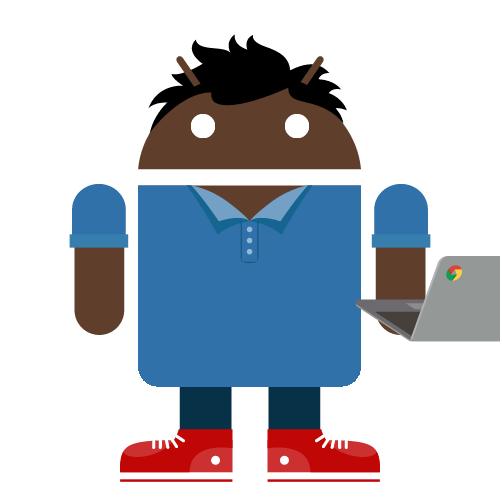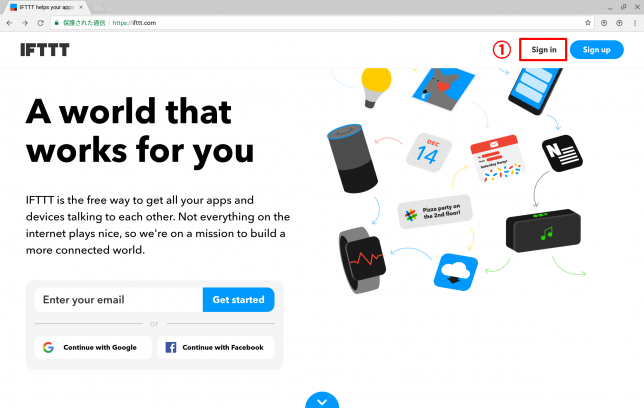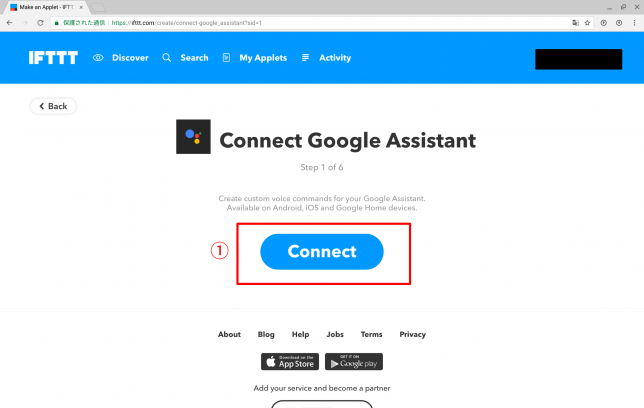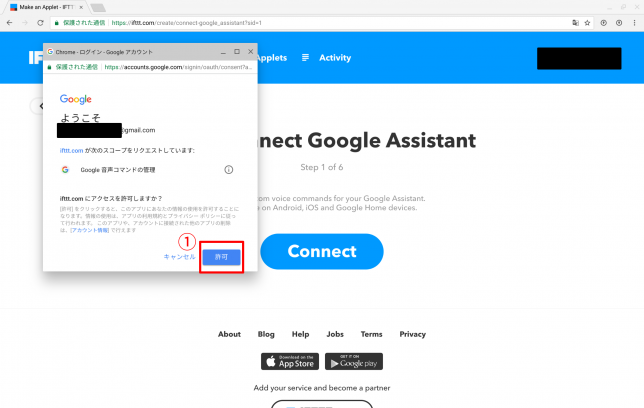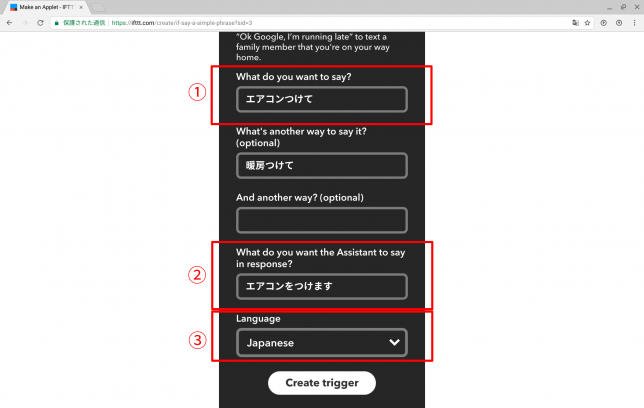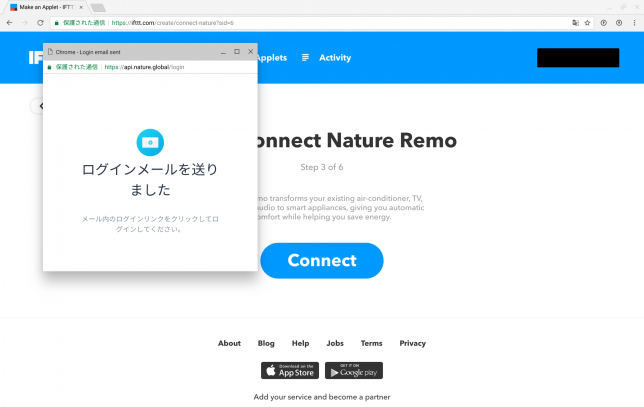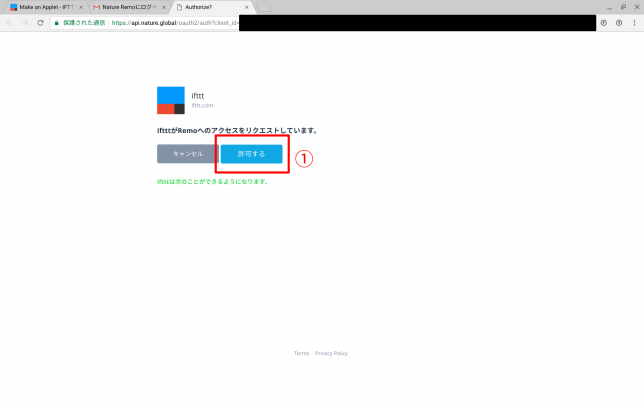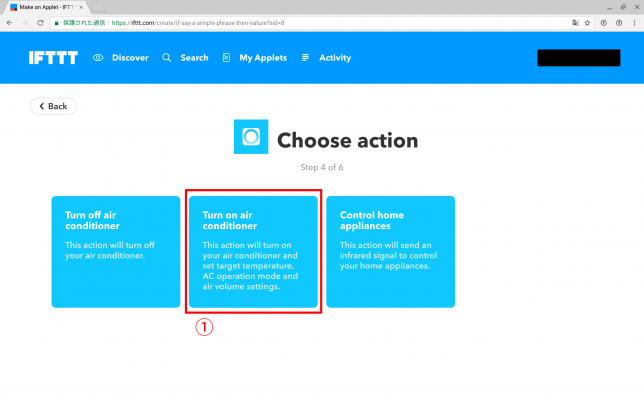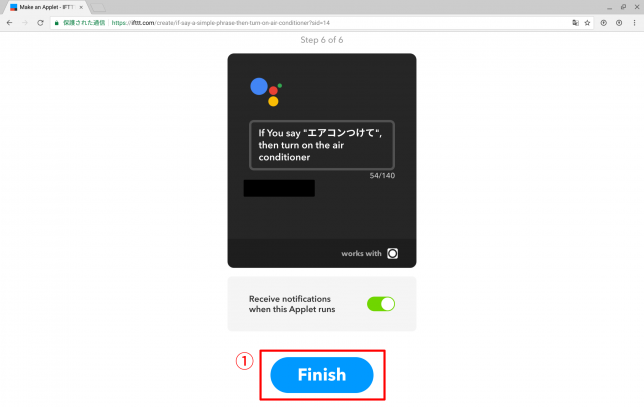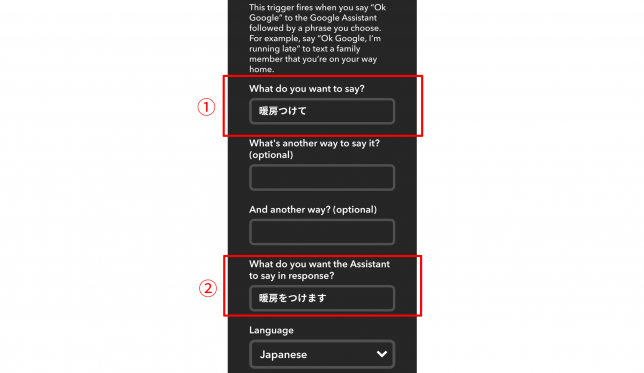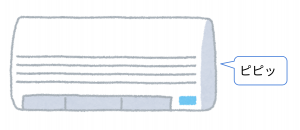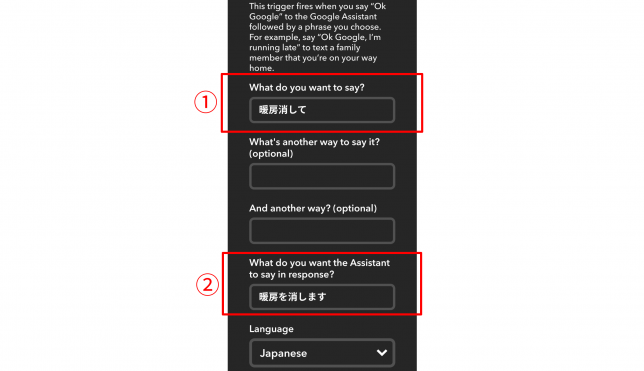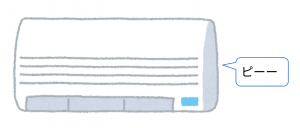パスワード入力、面倒くさいですよね。パソコンを開けるたび、スリープから解除するたびに毎回毎回入力するのが面倒くさいです。いっその事パスワードなんて設定しないでおくか。といきたいところですが、それはそれで不安です。そんな煩わしさと不安を一気に解消してくれるのがGoogleが提供するSmart Lockです。
Google Smart Lockは三種類
Smart Lock for Android
Android搭載のスマートフォンで使用できる機能です。自動でスマホのロックと解除ができます。
Smart Lock for Chromebook
Andoroid搭載のスマートフォンと連携して、Chromebookのロックの解除ができます。
Smart Lock for Passwords
ブラウザのChromeとAndroidアプリの各種パスワードを記憶及び、自動入力ができます。
詳しくはこちらにまとまっています。今回はSmart Lock for Chromebookを使用してセキュリティを保ちつつ、Chromebook Proのパスワード入力の簡素化を目指したいと思います。
Smart Lock for Chromebookの要件
Smart Lock for Chromebookを使うための要件は以下のとおりです。この動作要件をクリアしていないと機能しません。
| Androidスマートフォン | Android 5.0以上を搭載していること
Bluetoothを搭載していること |
| Chromebook | Chrome OSのバージョンが40以上であること
Bluetoothを搭載していること |
Chromebook Proは上記の要件をクリアしています。また解除に用いるAndroidスマートフォンは私の愛用機であるMotorolaのMoto Zを使用します。
Androidスマートフォンの設定
Androidスマートフォンの設定は至って簡単です。Bluetoothをオンにするだけです。
Chromebookの設定
Chromebookの設定は以下の手順で行います。
まず始めに「設定」から「画面ロック」に進んでこちらの設定画面を開きます。
赤枠で囲ったSmart Lock for Chromebook(ベータ版)の「設定」をクリックします。
するとSmart Lock for Chromebookのダイアログが出るので、「スマートフォンを検出」をクリックします。この時、スマホを手元に持ってくるのを忘れないようにします。
するとこのように自分のスマホが出てくるので間違いなければ「このスマートフォンを使用」をクリックします。
設定が完了しましたと出ます。簡単ですね。「Smart Lockを使ってみる」をクリックすると練習ができるのでやってみます。
するとロック画面が出ます。鍵マークは緑でロックが解除されたアイコンになっています。写真をクリックしてくださいと出ているので自分のアイコンをクリックします。
すると元の画面に戻ります。これでSmart Lock for Chromebookの設定は完了です。
補足設定
ロックを解除するためのスマートフォンがどの位離れていても解除できるかの強度の設定ができます。自分がどのようにロックを解除したいか(カバンの中に入れても解除したいとか、隣に置かないと解除できないようにしたいとか)と電波の強度を試しながら最適な設定を探します。
更に便利に
ここまでの設定でSmart Lock for Chromebookの設定は完了しました。これで自分のスマホがロック解除状態であれば、Chromebookはアイコンをクリックするだけでロック解除できます。
これだけでもかなり便利になりますが、更に便利にする方法があります。それはSmart Lock for Androidとの組み合わせです。
Smart Lock for Androidでは位置情報を用いてロックを自動で解除することができます。私はこの機能を用いて自宅付近ではスマホのロックを自動で解除できるように設定しています。そうするとスマホだけでなく、Chromebookも自宅ではアイコンをクリックするだけでロック解除できるようになっています。
外出先などではスマホのロック解除と連動してロックがかかり、自宅ではロックなしでChromebookを使用できるという、セキュリティを保ちつつパスワード入力の面倒くささから開放されました。