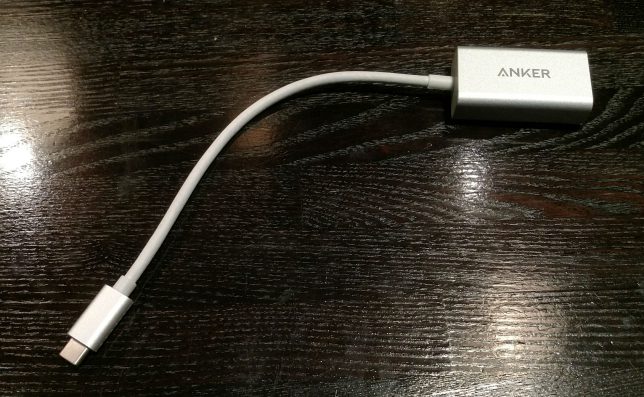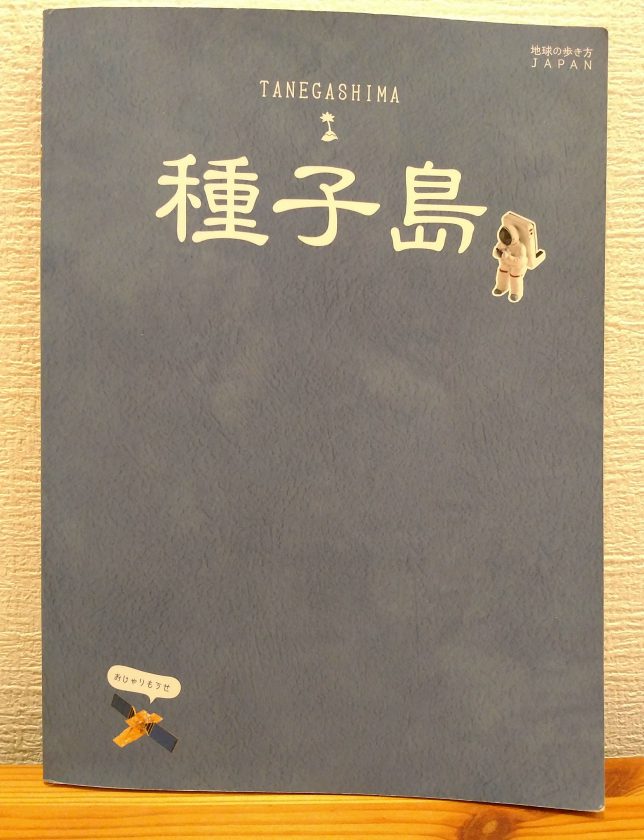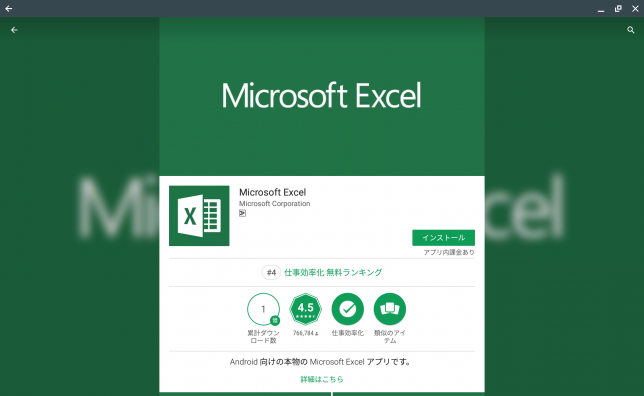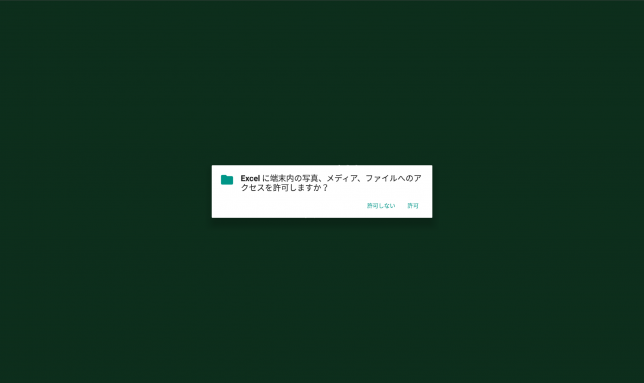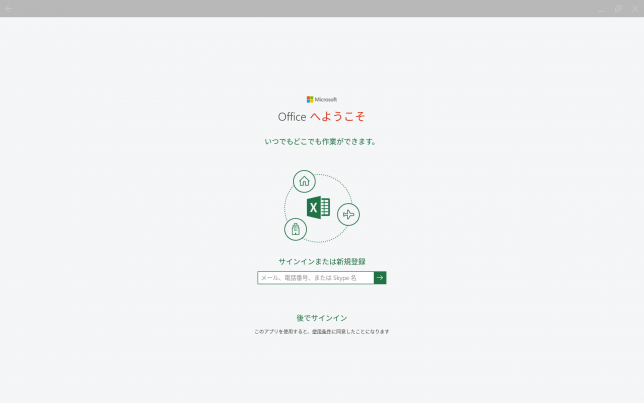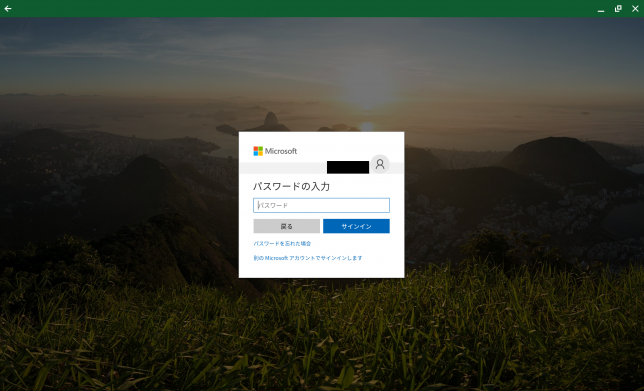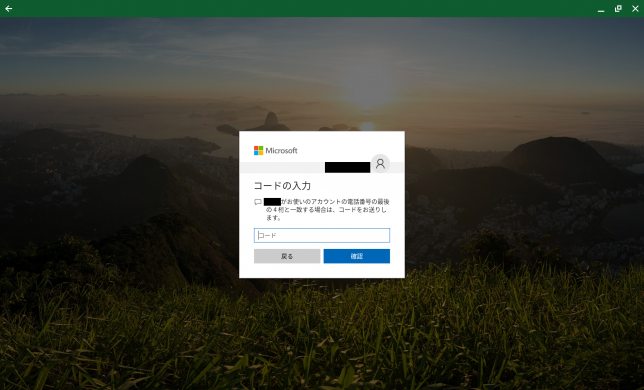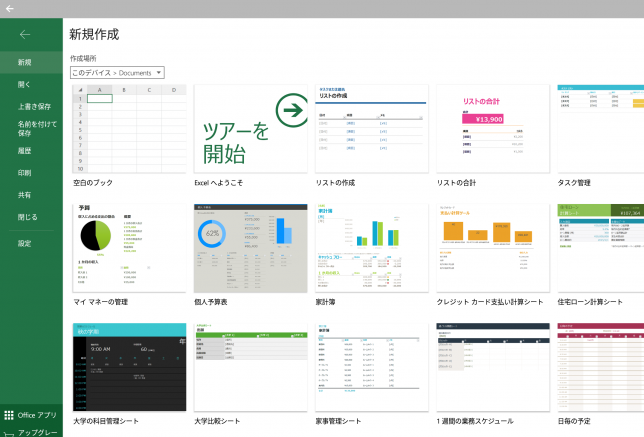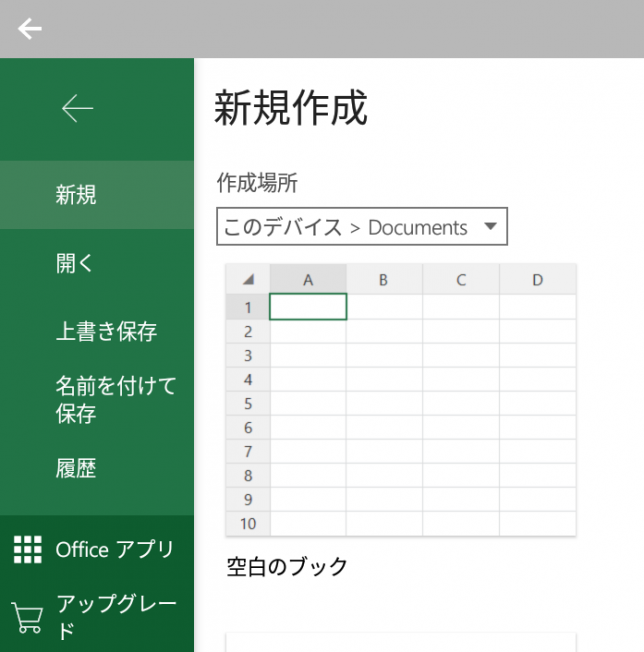さて、前回からの続きです。これまでの連載は以下です。
種子島にロケット打ち上げを見に行こう! 〜 挫折編 〜
種子島にロケット打ち上げを見に行こう! 〜 計画編 〜
種子島にロケット打ち上げを見に行こう! 〜 予約編 〜
今回は準備編と題して、ロケット打ち上げ見学と種子島観光のために調達したもの、その中で特に役立ったものを紹介したいと思います。
ガイドブック
如何せん、種子島への上陸とロケット打ち上げ見学は初めてです。どういう島なのか、何があって何が無いのかさっぱり分かりません。情報収集はもちろんインターネットでも出来ます。南種子町役場のページでも観光情報やロケット打ち上げ見学場所の情報は載っています。しかし種子島全体のことであったり行き方、季節による天候や気温、お店情報などはいろいろなサイトにバラバラに載っているという感じです。結局私が一番活用した情報源は以下の本です。やっぱり価値ある情報はお金を払わないといけないですね。
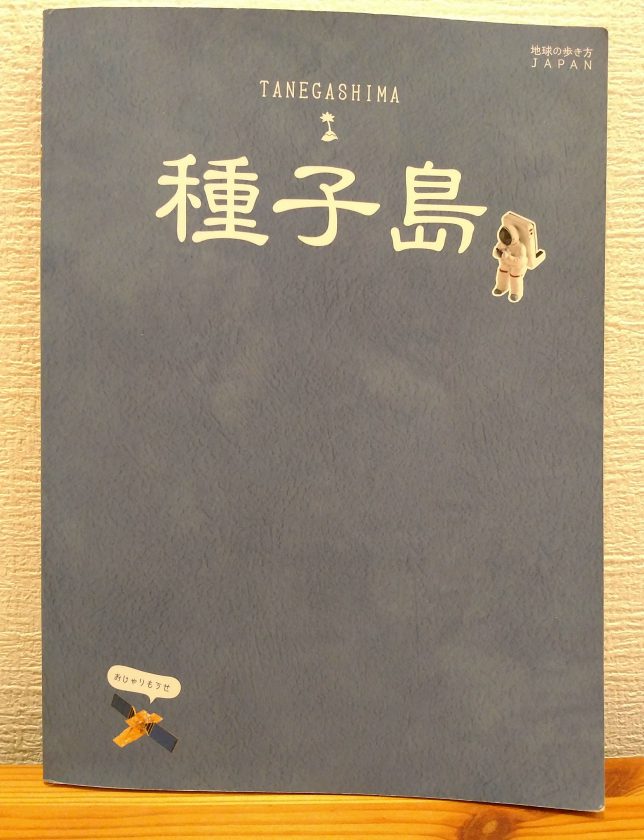
| 製品名 |
製品リンク |
| 地球の歩き方編集室著 島旅 07 種子島 |
ここ |
この本は島への行き方から、春夏秋冬の目安の気温や年間を通しての島のイベント、また西之表市、中種子町、南種子町それぞれの特徴や観光名所、お店情報がまとまっていて、初めての島入りには必須のアイテムだと思います。
ロケット打ち上げ見学で役に立ったもの
以下はロケット打ち上げ見学のときに役立ったものです。
Vixen双眼鏡アトレックII HR8 x 42WP

| 製品名 |
製品リンク |
| Vixen 双眼鏡 アトレック II HR8 x 42WP |
ここ |
打ち上げ当日は射点(ロケット発射台)から半径3キロメートルは立入禁止区域となります。ということは少なくとも3キロは離れた場所から見るということです。 H2Aロケットは全長約50メートルなので3キロ離れると非常に小さい。双眼鏡じゃあ意味ないかなぁと思っていましたが、持っていって正解。あるのと無いのでは全然違います。必需品です。
ロゴス レジャーシート

打ち上げ見学場は基本、原っぱだけの公園です。そして場所取りによる長時間待機との戦いです。場所取り且つ、快適にロケットを眺めるためにレジャーシートは必須です。
ロゴス ウルトラライトチェア

| 製品名 |
製品リンク |
| ロゴス ウルトラライトチェア |
ここ |
レジャーシート同様、場所取りによる長期戦必須アイテムです。ずっと地べたに座ることは出来ないので椅子は必須です。
ランタン suaoki 3WAY高輝度LEDランタン

| 製品名 |
製品リンク |
| suaoki 3WAY高輝度LEDランタン |
ここ |
今回ロケット打ち上げ予定時刻は午前だったので、もしかしたら前日夜から場所取りかなと想像していました。その場合、公園に外灯があるのか否かも分からないので念のため持っていきましたがこれが正解。公園は真っ暗です。トイレしか明かりはありません。夜間の場所取り、周囲の状況把握のためライトは必須です。このようなランタン兼懐中電灯になるタイプがオススメです。
レインコート

| 製品名 |
製品リンク |
| アウトドア レインコート |
ここ |
雨の中場所取りする場合、傘でもいいですがレインコートのほうが動きやすいのでベストです。またロケット打ち上げの際は傘を閉じないと周りから非難轟々になるのと、意外に朝方冷え込みます。防寒対策としても重宝しました。あった方がいいです。
その他季節によって
虫除けスプレーや日焼け止めはあった方がいいです。
島観光で役立ったもの
次は島観光で役立ったものです。
スポーツサンダル Teva TERRA FI LITE
| 製品名 |
製品リンク |
| Teva TERRA FI LITE |
ここ |
種子島は沢山のキレイなビーチがあります。砂浜散歩には動きやすいスポーツサンダルがベストです。
USBカーチャージャー
島内の移動は全てレンタカーです。ナビ代わりにグーグルマップを使います。その場合心配なのが充電です。シガーソケットからUSB充電出来るようにするアダプタは必須です。
持っていったけど使わなかったもの
食料品
結局、出発まで島にコンビニどころかスーパー的なものがあるのか無いのか分かりませんでした。腹が減ってはロケット打ち上げ見学は出来ぬとばかりに念のためインスタントラーメンやお菓子など食料品をたらふく持っていきました。が、結果的にあまり食べませんでした。
というのも種子島にはAコープというスーパーが中種子町と南種子町に1店舗づつあります。食料品からお弁当、生活用品まで一通り揃います。また南種子町にファミリーマートが1軒あります。都内のファミリーマートと同様、お弁当、スイーツまであります。(どうやって毎日運んでいるんだ?!)
まあよく考えたら人口3万人の島なのでスーパーぐらいあります。あと美味しいお店も沢山。食べ物の心配は杞憂でした。
という訳で持ち物の準備も完了!次回はやっと出発です!!