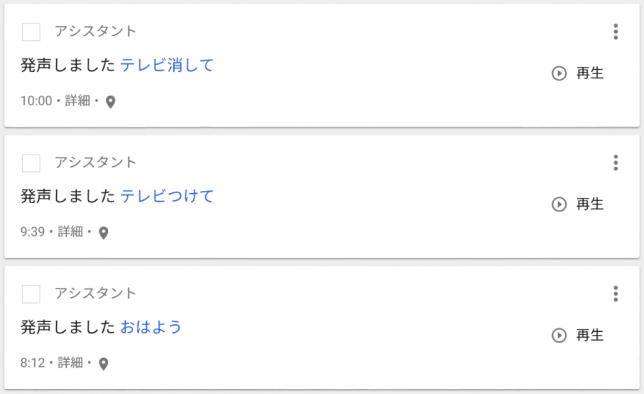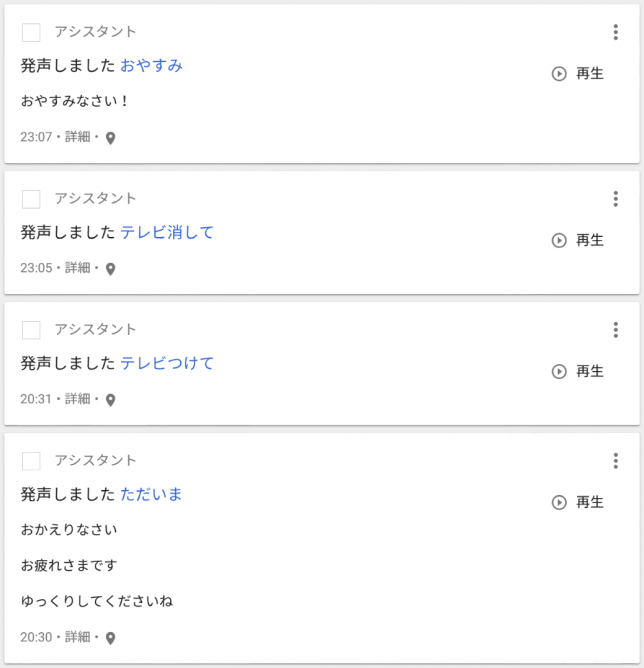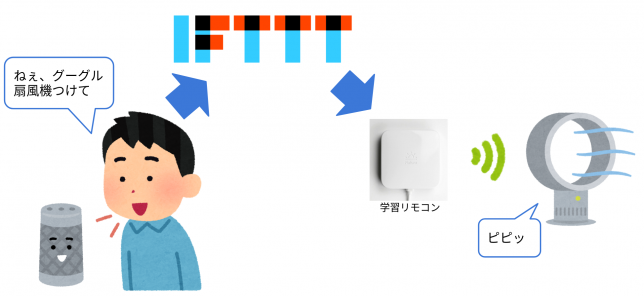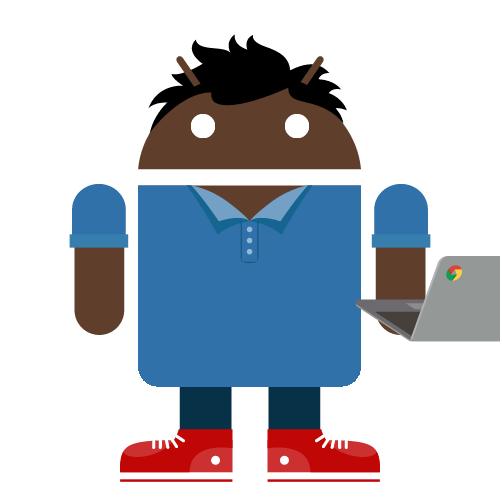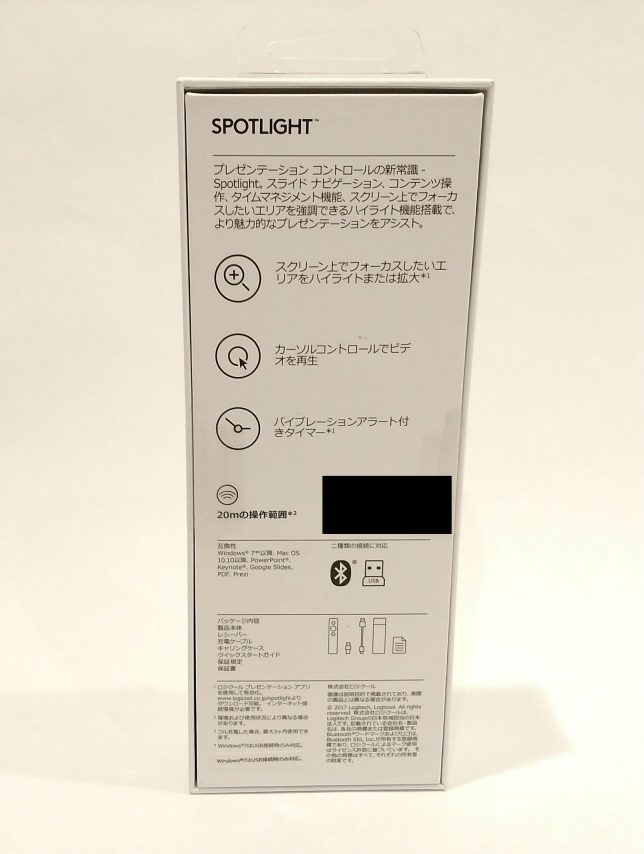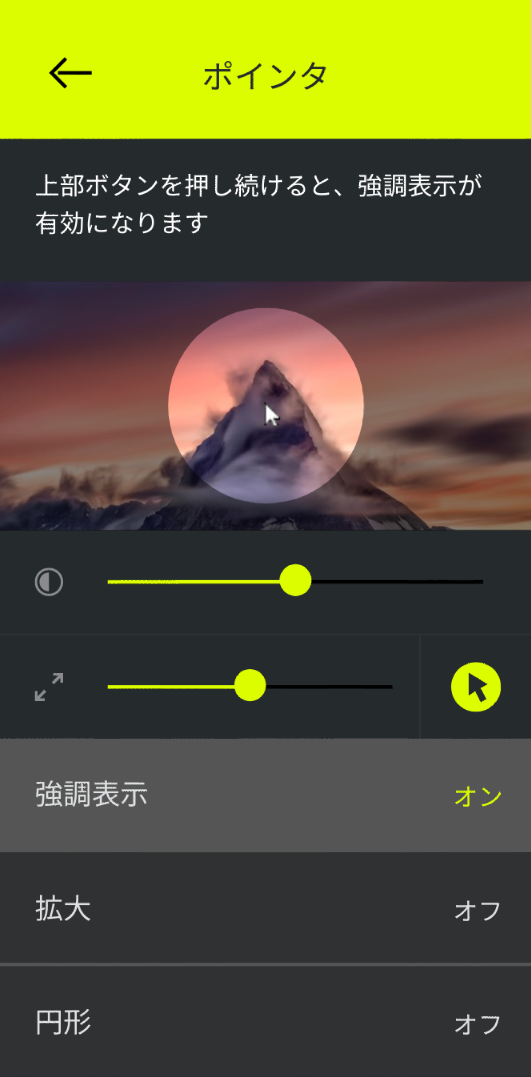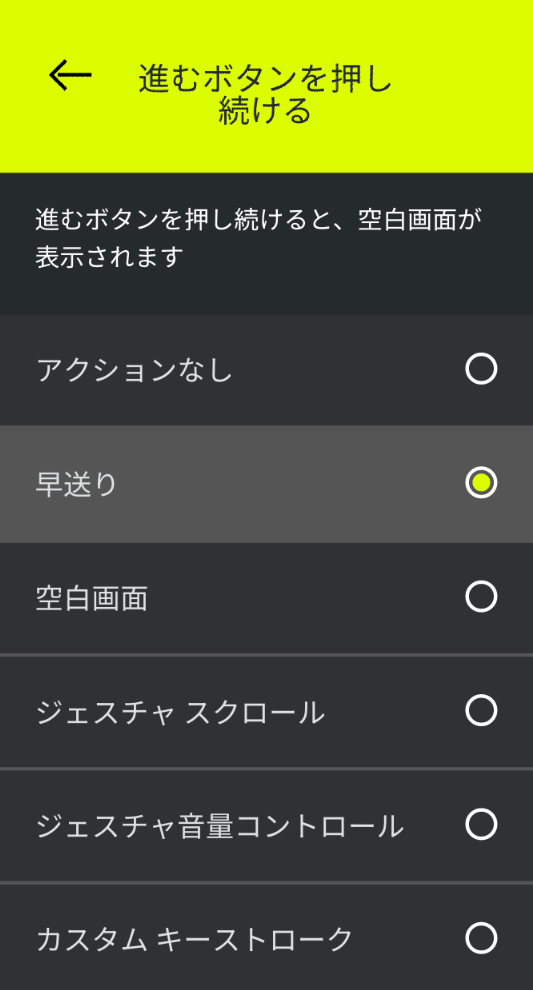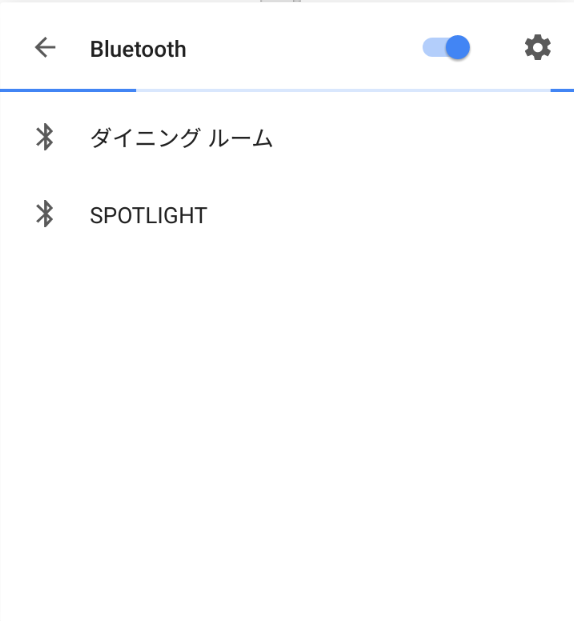さて、ロケット打ち上げまで20時間を切りました。今回はロケット打ち上げ前の最大の見せ場である機体移動の見学レポートです。これまで連載は以下です。
【種子島にロケット打ち上げを見に行こう!】
- 挫折編
- 計画編
- 予約編
- 準備編
- 旅立ち編
- 打ち上げ見学場下見編
打ち上げ前のスペクタクル、機体移動
H2Aロケットは発射場にある大型ロケット組み立て棟(VAB)で組み立てられます。完成したロケットを約500メートル先にある射点に運ぶのが機体移動です。全長約53メートル、約300トンの巨大ロケットが直立のまま移動する。これは見ないわけにはいかない!!
ところで機体移動はいつ始まるの?
ロケット打ち上げ日時はJAXAから事前に発表されます。しかし機体移動の時刻は発表されません。事前に調べたところ打ち上げの凡そ12時間ぐらい前に行われるそうですが、正確な時間はその日の天候などで左右される模様です。結局私は前日になっても機体移動の時刻を知る方法が分かりませんでした。
打ち上げは明日の午前9時20分だから、今日の夕方から夜にかけて行われるはずだ。どうしたら開始時刻を知ることができるだろう・・・。そうだ!宇宙センターに問い合わせたら教えてくれるかもしれない!
という訳でダメ元で宇宙センターのお問い合わせ先に電話してみます。
もしもしすみません。ちょっとお伺いしますが機体移動は何時からでしょう?
機体移動ですか?少々お待ち下さい・・・。えっと今日の23時からですね。
なんとサクッと情報をゲットできました。多分同様の問い合わせは多いのだろうな。とその時は思いましたが、はて、ちょっと遅すぎないかい?
事前情報では機体移動は発射時刻の凡そ12時間前。23時だと10時間前。んー。合っているかもしれないし間違っているかもしれない。胸騒ぎがします。機体移動を見逃してなるものか!!
という訳で他の方法で時刻を知る術ははいものかと頭を働かせます。
ロケット打ち上げ見学に来ている人は沢山いるはず。もしかしたら他の打ち上げ見学者が機体移動の時間をツイッターでつぶやいているかもしれない!
という訳で早速ツイッターで”機体移動’を検索です。すると出てきます。親切な方が18時30分からの模様と情報提供してくれています。
機体移動の時間を知る方法
これは後から分かったのですが、機体移動だけではなく、H2Aロケットは個体ごとに専用のハッシュタグができ、そのハッシュタグを追いかけることでリアルタイムに情報を得ることができます。今回私が見るロケットはH2Aロケット34号機です。その場合のハッシュタグは #H2AF34 となります。
https://twitter.com/hashtag/H2AF34
この機体番号によるハッシュタグを追いかけることで機体移動の時間も分かりました。つぶやいている人はどこから情報を得ているのか分からないのですが、その人によると機体移動は5月31日の18時30分からとのこと。
なんて親切な人がいるんだ。18時30分で確定みたいだな。安心安心。
機体移動をどこで見るか
時間が分かれば後はどこで見るかです。打ち上げは3キロメートル圏内は立入禁止となりますが、機体移動はその制限がありません。打ち上げ見学より近く且つ、全体を見渡させる場所ということで私はロケットの丘で見ることにしました。
ロケットの丘はどこにあるの?
| 名称: |
ロケットの丘 |
| 住所: |
鹿児島県熊毛郡南種子町茎永 南種子町茎永 |
大型ロケット発射場との距離

例によってGoogleマップの機能を使って距離を測ってみます。ロケットの丘は大型ロケット発射場から北西に約1.9キロメートルのところにあります。ロケット打ち上げより約1キロメートル近くで見られるということです。
機体移動の時間までどうするか
只今の時刻は午後2時です。午前中は前回の記事の通りロケット打ち上げ見学場を下見していました。
折角だから機体移動も最前列で見たいな。18時30分開始だから1時間前の17時30分にはロケットの丘に着くようにしよう。それまで時間があるから一回宿に帰って風呂に入って飯にしよう。もしかしたら機体移動の後そのままロケット打ち上げ見学の場所取りで徹夜になるかも知れない。
という訳で、機体移動の場所も決めて時間も把握したので一度宿に戻ります。状況によっては宿に戻ってくるのはこれで最後になるかもしれないという覚悟で、風呂、食事、見学のための準備をすることにしました。(大袈裟)
2017年5月31日 17時20分 宿(サニースポット)出発
サニースポットからロケットの丘までは車で5分です。近くて最高です。しかし気持ちがはやります。
1時間前なんて遅すぎたかも。もう人で一杯だったらどうしよう。
2017年5月31日 17時30分 ロケットの丘に到着
予定通りロケットの丘に到着です。が・・・。
あれーーー。誰もいないじゃ~ん。まだ早かったかな?
人っ子一人いません。実は午前のロケット打ち上げ見学場所を下見している時から気になっていることがありました。それは・・・人がいない。
予約はあんなに大変だったのにいざ種子島入りしてもロケット打ち上げ見学で来ている仲間らしき人はこれまで一人も見ていないのです。強いていうと宇宙ヶ丘公園でキャンプをやっていた方々数名のみ・・・。
まあ誰もいないってことはないでしょう。そのうち来るかなと気にしないことしました。折角到着したので記念に一枚。パシャリ。

ロケットの丘からはキレイに見えます。そして一人で待ちます。
2017年5月31日 17時50分頃
待っていると、段々と人が集まってきました。若い人が多いかな?更には大砲見たいなレンズを付けたカメラを持った人も現れました。腕には●●新聞と腕章を付けています。
やっと仲間に会えた気がしてホッとします。
2017年5月31日 18時00分頃
今度はJAXAの作業着を着た人たちが数名きました。どうも交通整理と車の駐車整理をするようです。私もずっと立っているのは疲れてきたのと車を移動した方がいいかなと思ったので車に戻って折りたたみの椅子を取りつつ、JAXAの人に誘導されながら車を停め直します。そして戻ってくると私の最前列が誰かに取られているということはなく、さっき居ましたよね的な感じでどうぞどうぞと前に入れてくれます。
種子島の人(じゃないかもしれないけど)優しい人が多いなぁ。
ロケット仲間は優しい人が多いです。改めての実感です。
2017年5月31日 18時15分頃
後ろを振り返るとざっと40人ぐらいはいます。ロケットの丘はそんなに広くないのでこれでいっぱいという感じです。ワクワクして待ちますが、誰かがこんなことをボソッと言います。
マジかよ!早速、私もツイッターで検索します。すると19時に変更になったとの情報ありです。インターネットは便利だなぁ。
2017年5月31日 18時52分

夕日を浴びる大型ロケット組み立て棟(VAB)と射点。美しい。ドキドキしながら待ちます。
2017年5月31日 19時01分

キタ!!遂に機体移動開始です。周りからも声が上がります。座ってる場合じゃありません。立ち上がって撮影します。やっとご対面です。うれしいー。

19時02分

19時03分

19時04分

19時05分

19時06分。意外と早く進みます。ものの5分で3分の1まで進みました。

19時08分。半分越え。

19時10分

19時11分。第2射点の横を通過。

19時12分

19時13分

19時14分。あと少し!

19時16分。到着!

射点に無事着いたH2Aロケット。辺りは暗くなってきたのでライトで照らされています。
扉から出てきたのが19時01分で、射点に到着が19時16分でした。ロケットの丘からは組み立て棟を真横から見ている格好になるため、出たきたのが1分なので恐らく19時ちょうどに出発したものと思われます。16分で射点に到着なので意外に早いなという印象です。
さて機体移動が無事終わると、周りの人たちも良かったよかったと帰っていきます。さて私はどうするかな。
結構みんなギリギリの時間になって集まるんだな。この調子なら打ち上げ見学場所も徹夜で場所取りなんて無いかもしれない。一度宿に戻って仮眠して明け方出発しても大丈夫そうだな。
という訳で一度宿に戻って仮眠を取ることにしました。でもまあ近くだし、恵美之江展望公園に寄って射点に鎮座しているロケットの写真でも撮るかなと展望公園に向かうことにしました。
2017年5月31日 19時30分頃
恵美之江展望公園に到着。ところが・・・。ファッッッ!!なんじゃこりゃ~~~!!
既に大量の車が駐車場に停まっています。恵美之江展望公園は海岸沿いの崖にあるのですが、そこに行くまでの道の両脇が駐車場を兼ねており、既に車が停まっています。
取り敢えず公園の先端まで車で行ってみますが、公園入り口の駐車場から今通ってきた道沿いの駐車場までみっちり車で埋まっています。
ありゃりゃ、こりゃイカン。宿に帰って仮眠なんてとんでもない。私も車を停めて場所取りに参戦しなければ!!
という訳で予定変更です。道沿いの駐車場はまだ半分ぐらい空きがあったため、なるべく近くに車を停めます。そして速攻で車を降りて公園内を探索することにしました。
辺りは既に真っ暗です。そして公園には外灯がない!ランタン兼懐中電灯を持って公園内に入ります。懐中電灯持ってきて良かった〜。
懐中電灯で足元を照らして公園の先端(ロケットに最も近づける場所)がどうなっているのか探ります。すると既にレジャーシートがいくつも並んでおり、人もポツポツいるではないですか。
こりゃまずい。ダッシュで車に戻ってレジャーシートを取りに行きます。
ここまで来たんだ。絶対に公園の最前列を確保して打ち上げを見たい!!見たいんだーーー!!
真っ暗な公園を一人ダッシュです。車に戻る。レジャーシートを手に取る。シートだけだと風で飛んじゃうので重しのための折りたたみ椅子や傘なども一緒に持ちます。そしてまた公園の先端に向けてダッシュ!
真っ暗な公園を懐中電灯で照らしながら場所を探します。
恵美之江展望公園は真四角な公園ではなく、自然に出来た地形に沿って手すりが付いています。射点に向かっては2箇所突き出している箇所があります。
真っ暗な公園を懐中電灯で照らしながら必死で場所を探します。まずは下見で目星を付けておいた、一番突き出している場所に行ってみます。流石にその突き出している場所の更に先端(ベストポジションであろう場所)は既に場所取りのレジャーシートが置いてあります。が、そこの3メートルぐらい左手に一人分のレジャーシートを広げられるスペースが空いています。更に隣は既に望遠用の3脚が置いてあります。
いや別に他に人はいないんで滑り込みはしませんが、滑り込みセーフという感じでなんとか事前に目星を付けていた公園の先端の一箇所最前列を確保できました。
2017年5月31日 19時50分頃
ふー。これで一安心。改めて周りを見渡すとポツポツ人がいます。3脚をセッティングしている人、テントを張っている人もいます。ロケットの方を眺めている若者がいたので声をかけてみました。
こんばんは!こんなに早くから場所取りが必要なんて知りませんでした!
私もです!私も今来たところでこんなに人がいるとは思いませんでした!
なるほど。もしかしたらみんな機体移動を思い思いの場所でみてから公園にきたという感じなのかも知れません。
明日打ち上がるといいですね!!と言って若者とは別れました。真っ暗だし顔もよく見えなかったので彼と会話するのはもう出来ないかなと思いながらお休みの挨拶をしました。
2017年5月31日 20時00分頃
打ち上げまで約13時間です。思いの外、長い場所取りになりました。でも想定内です。このくらいは全然余裕。さて次回はやっと打ち上げ編です!
追伸
私はレジャーシートで場所取りをしましたが、どうも最近は物を置いての場所取りは禁止になった模様です。これからロケット打ち上げ見学をする人はご注意ください。