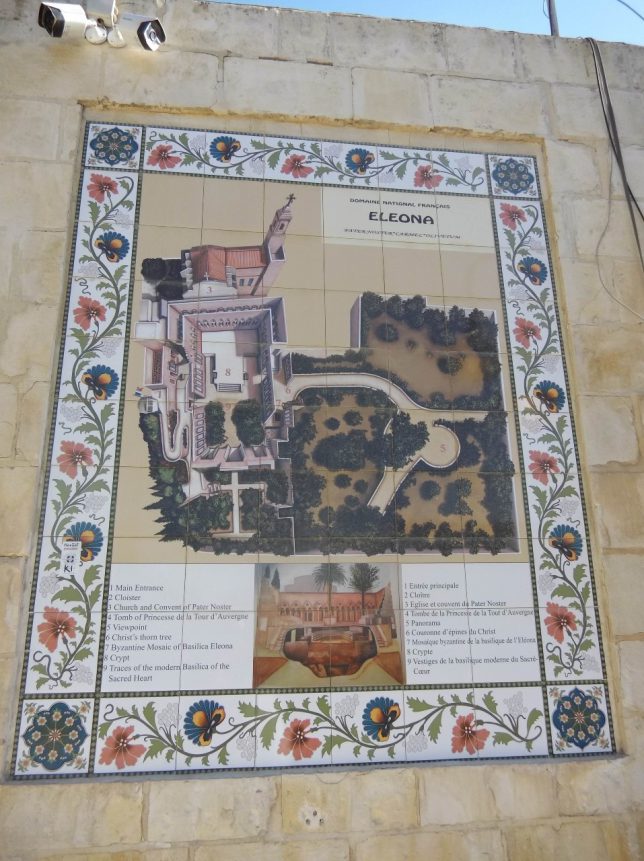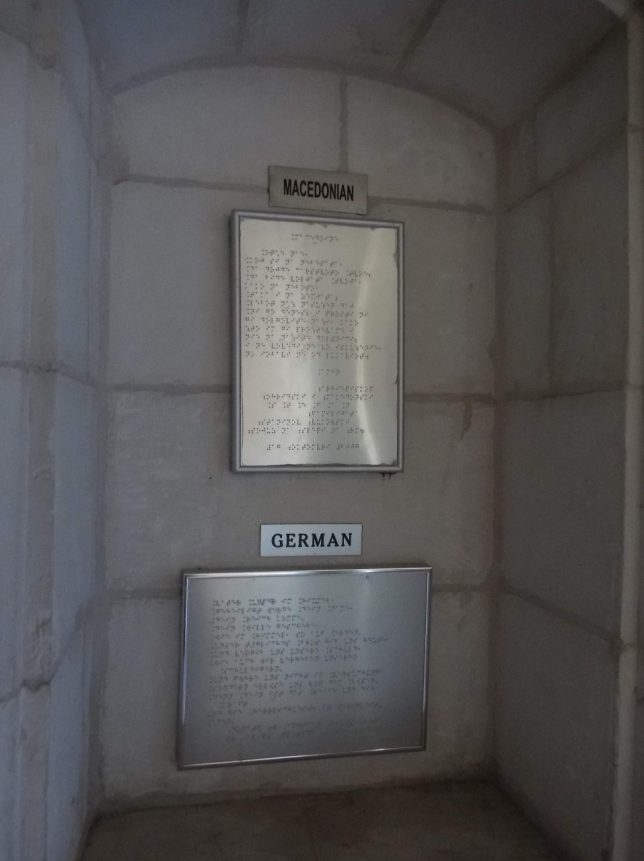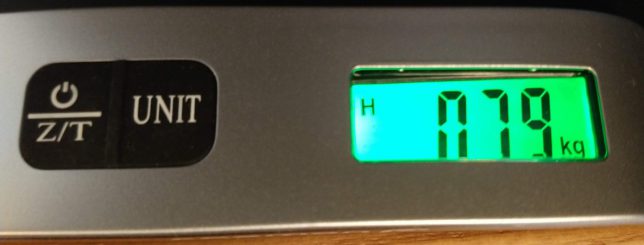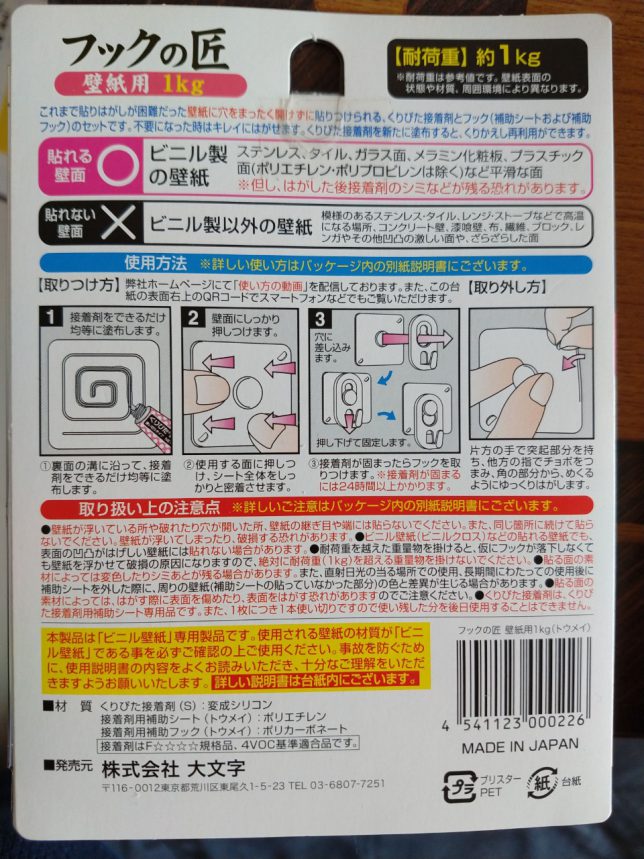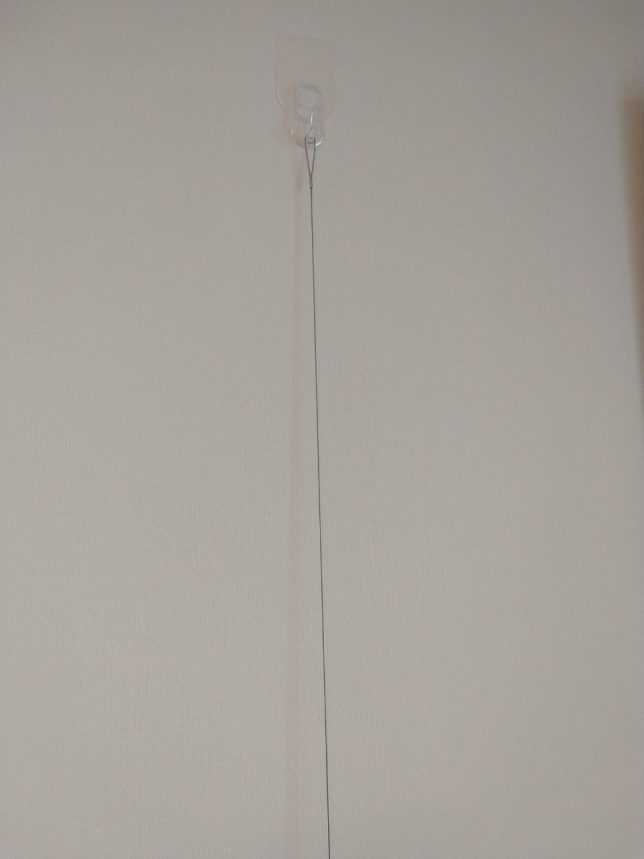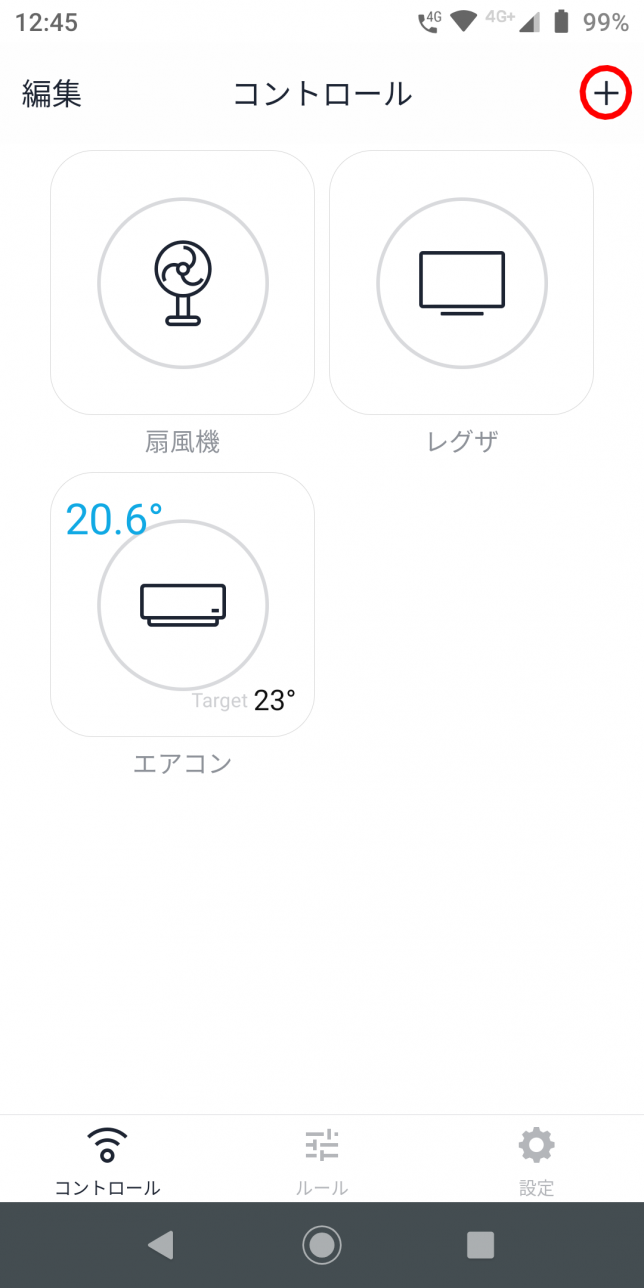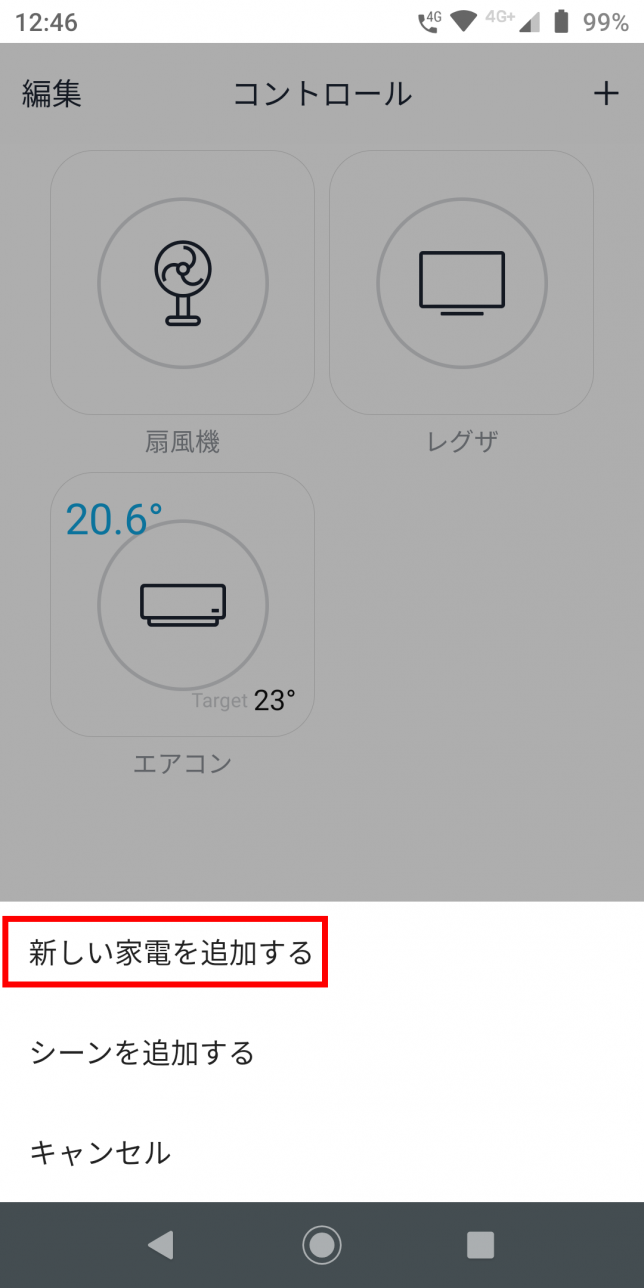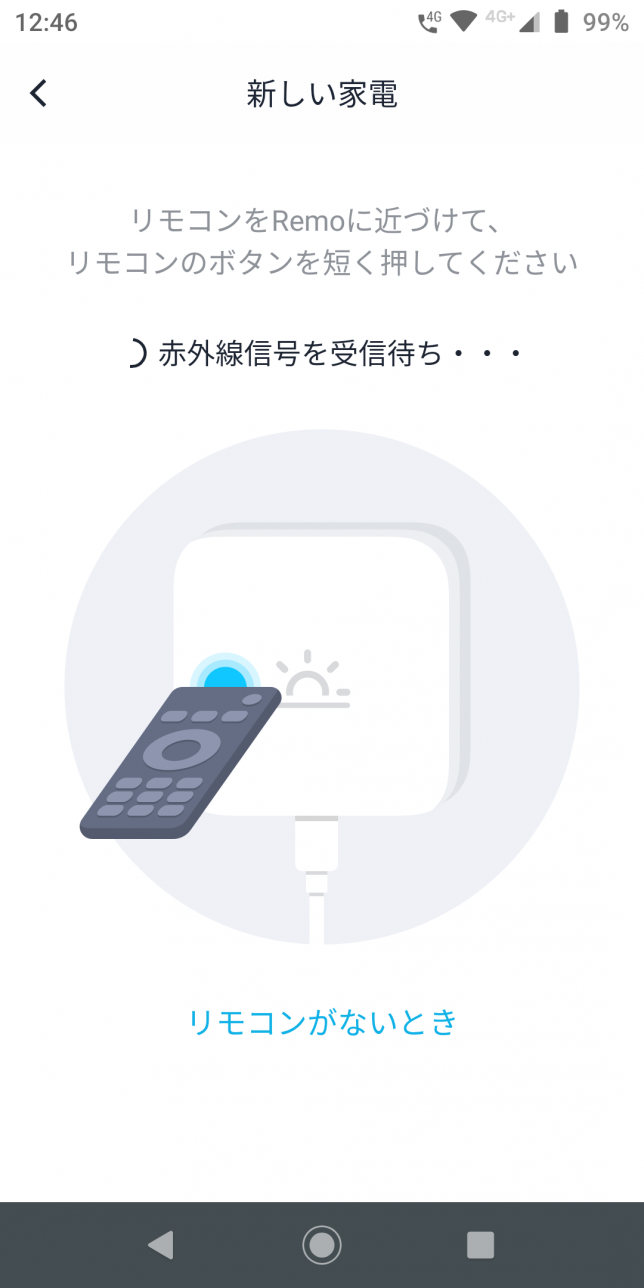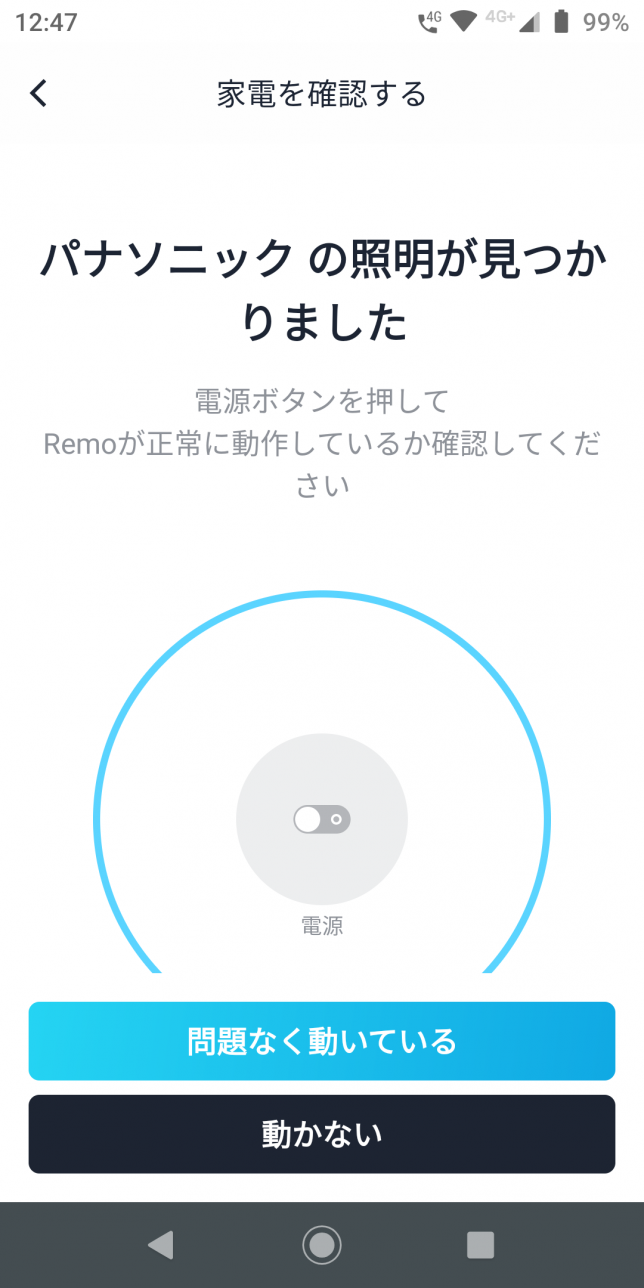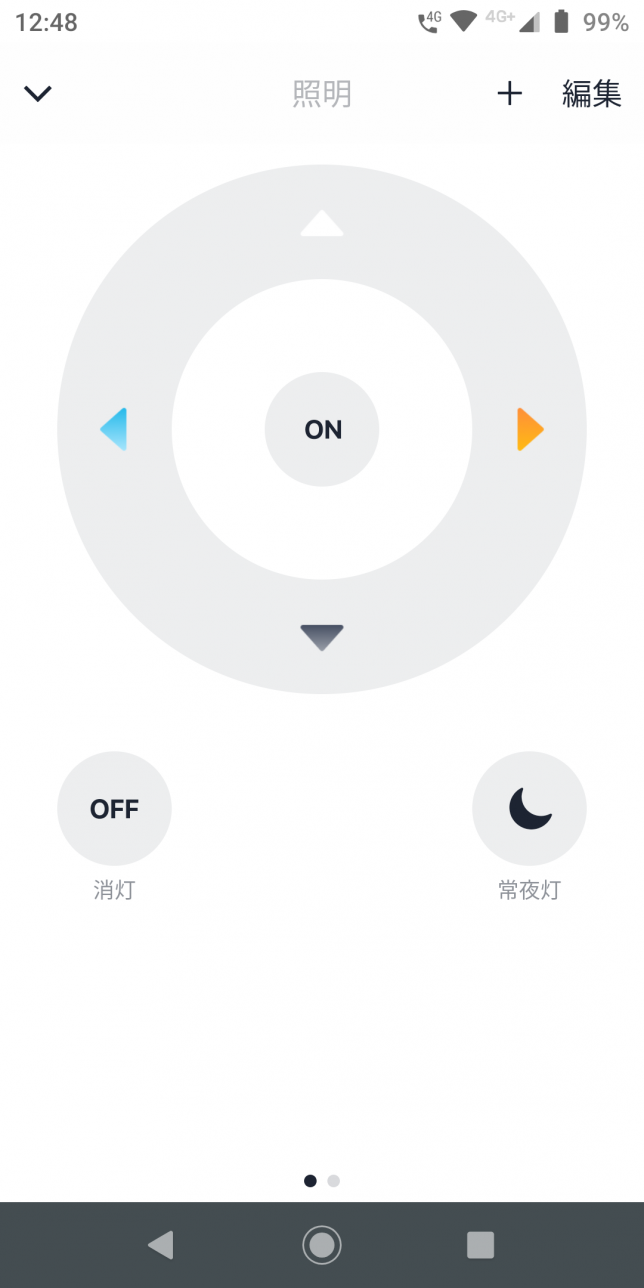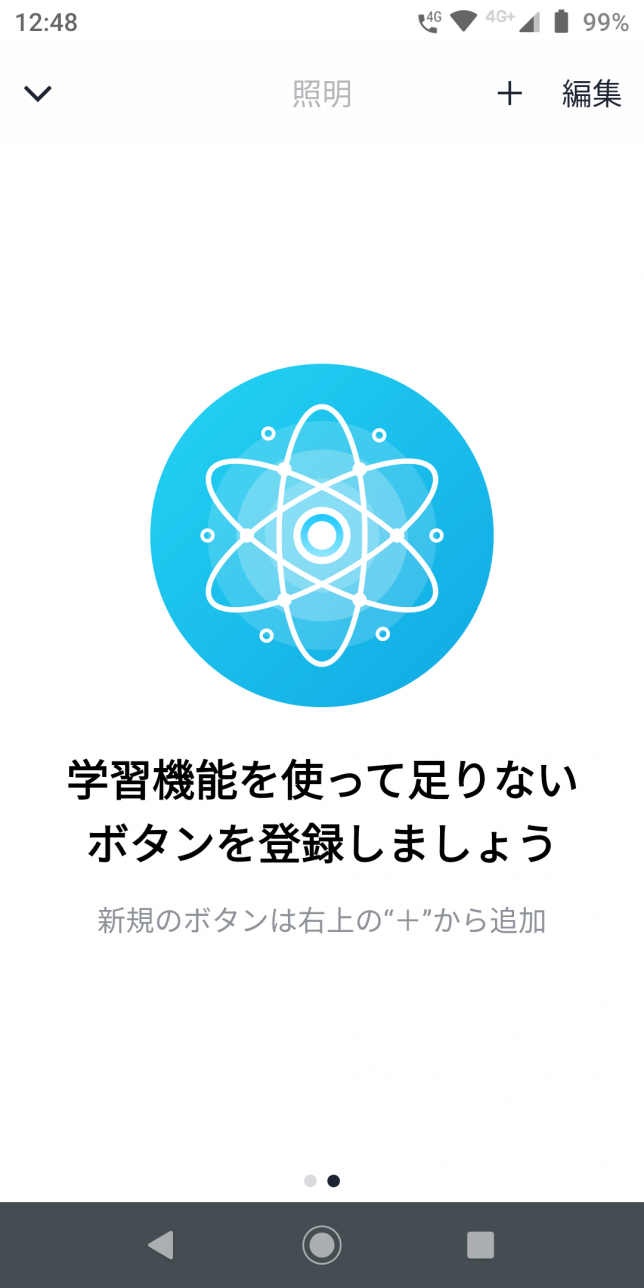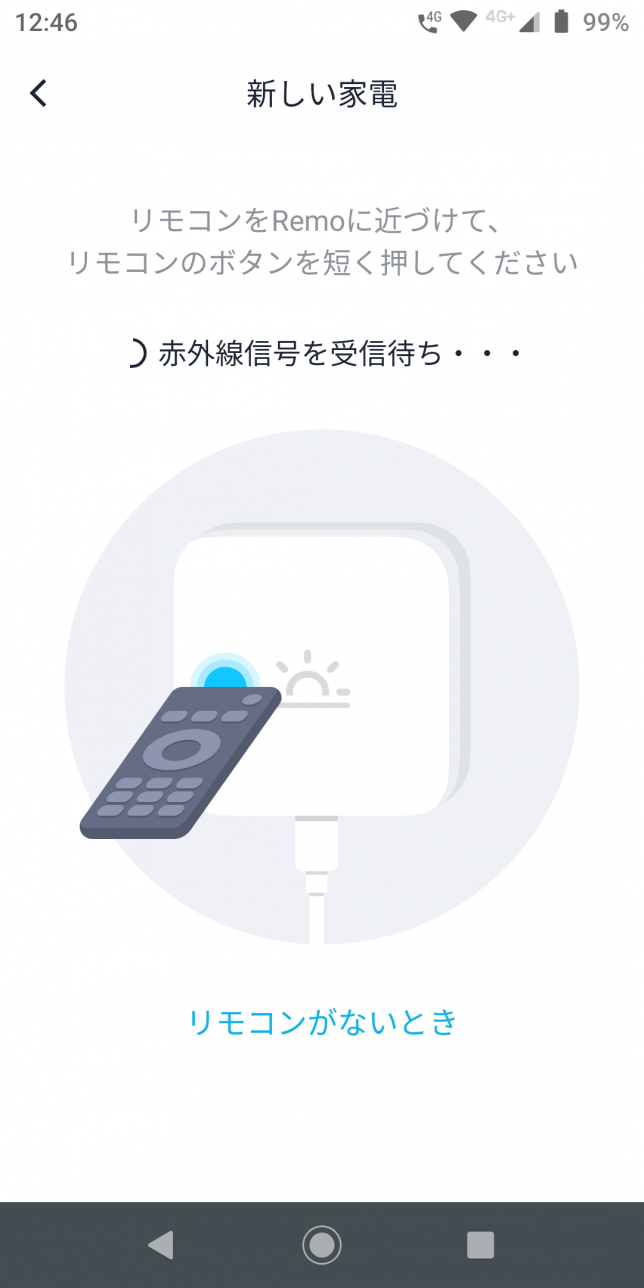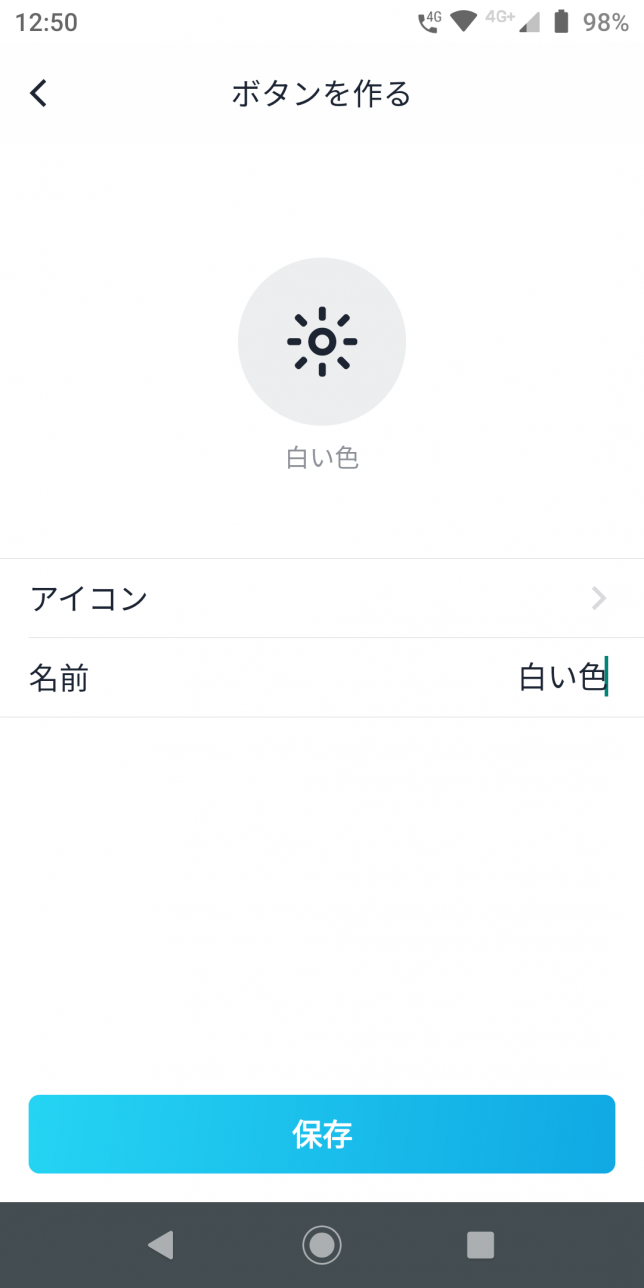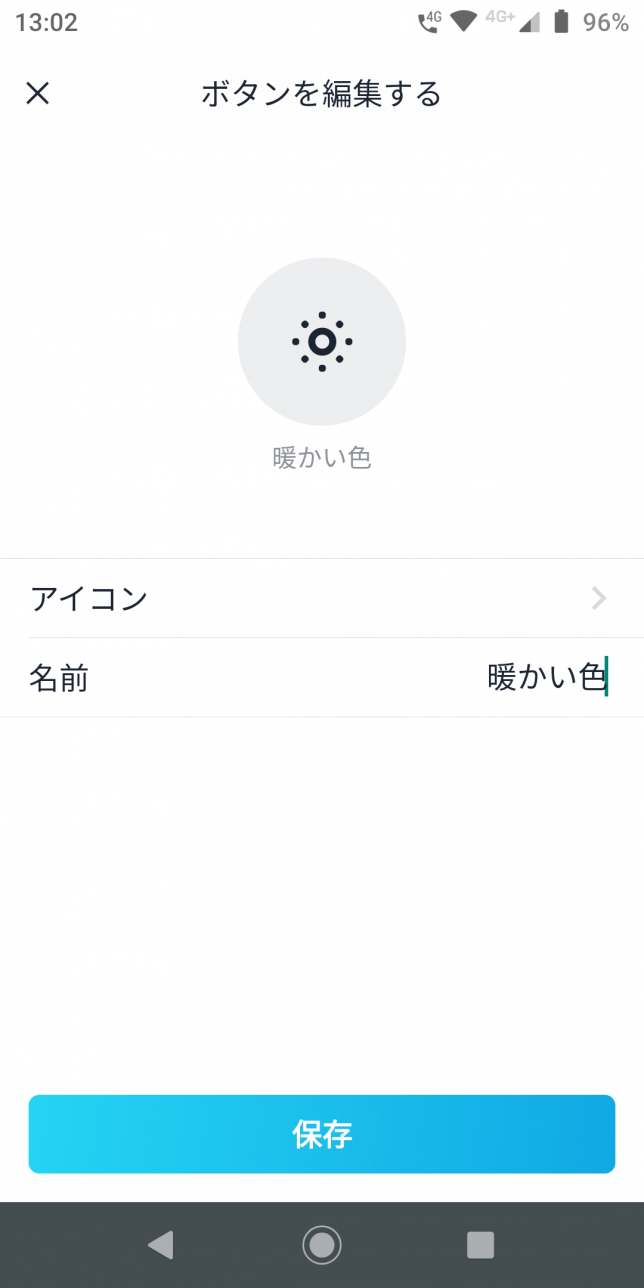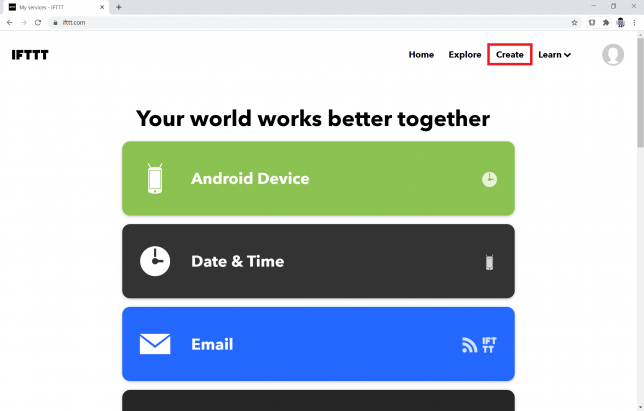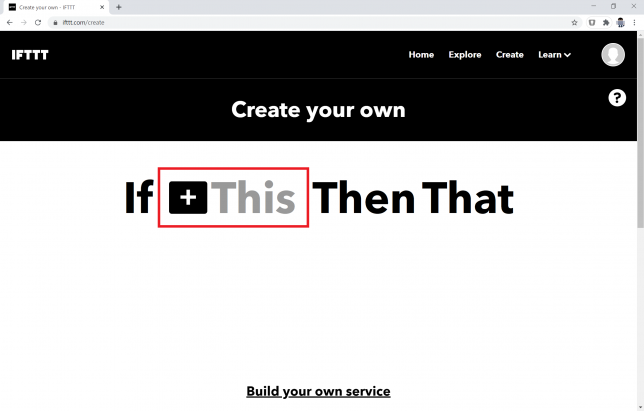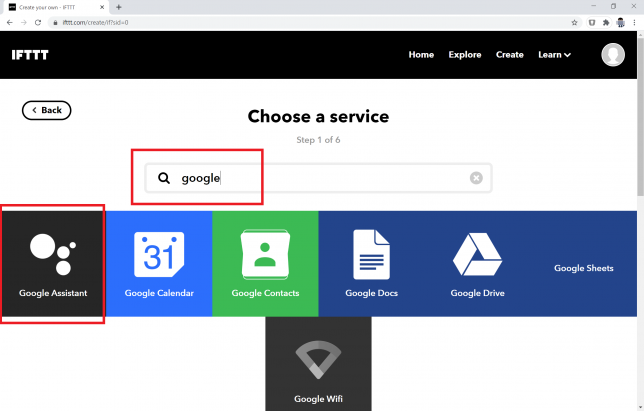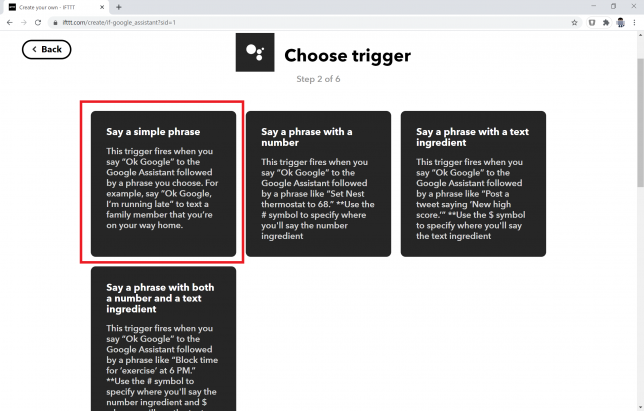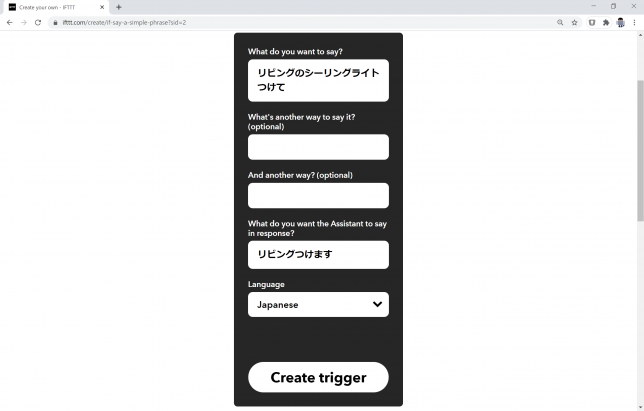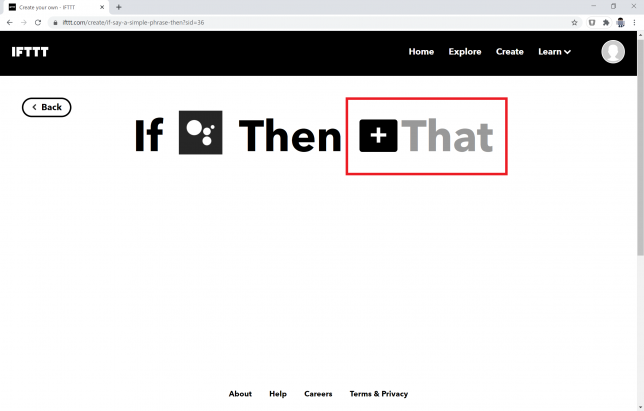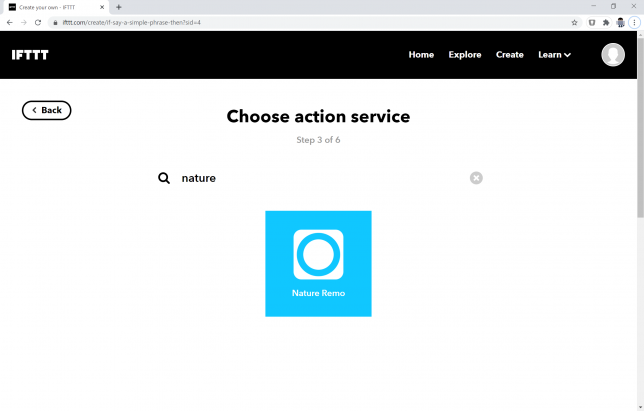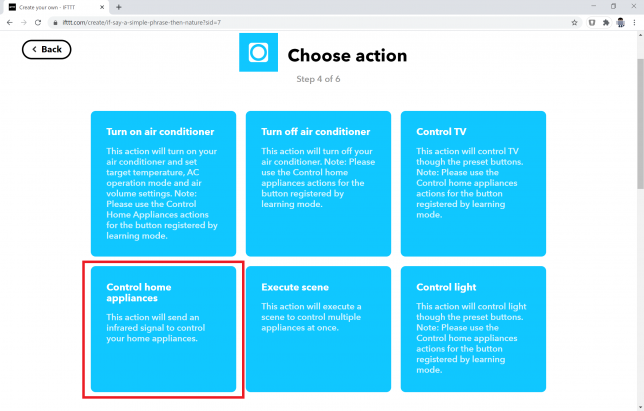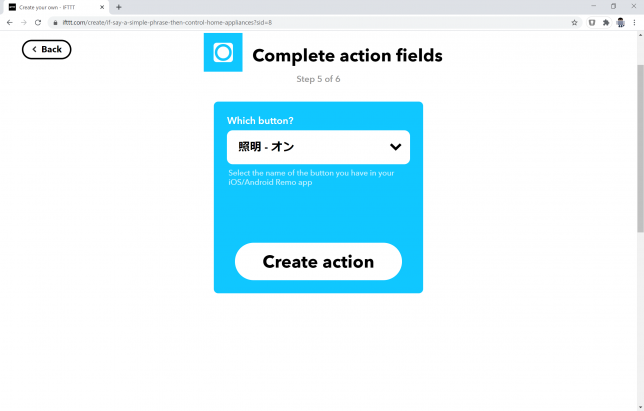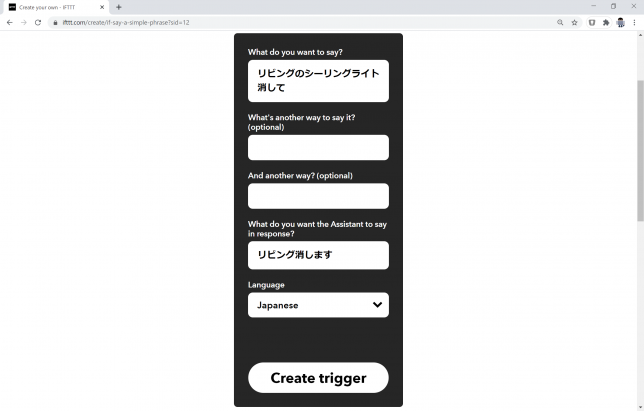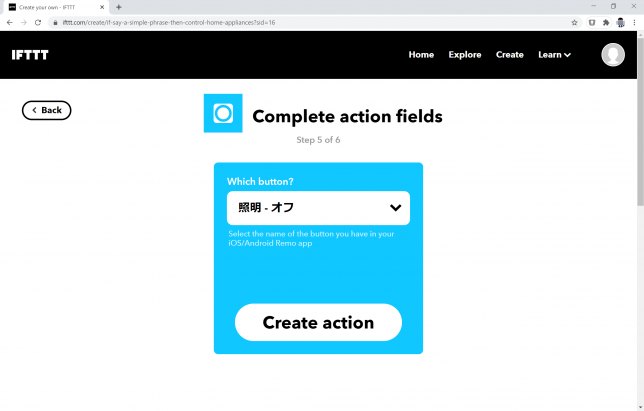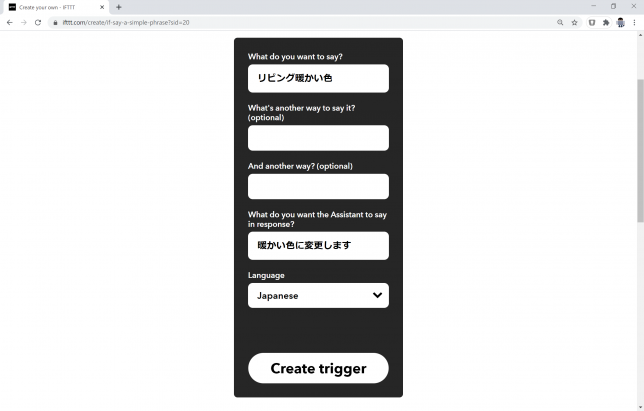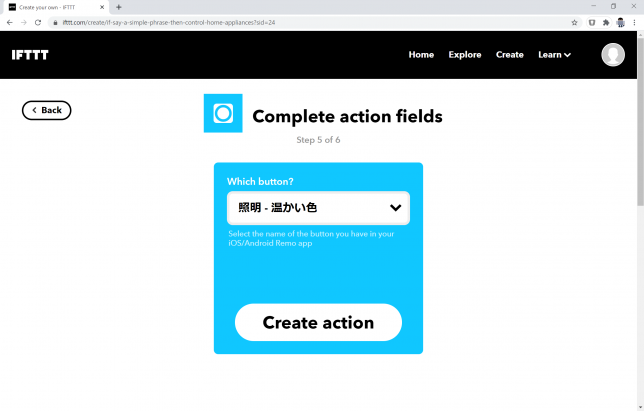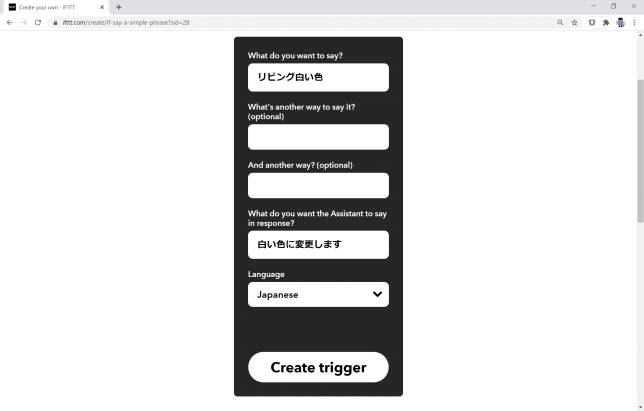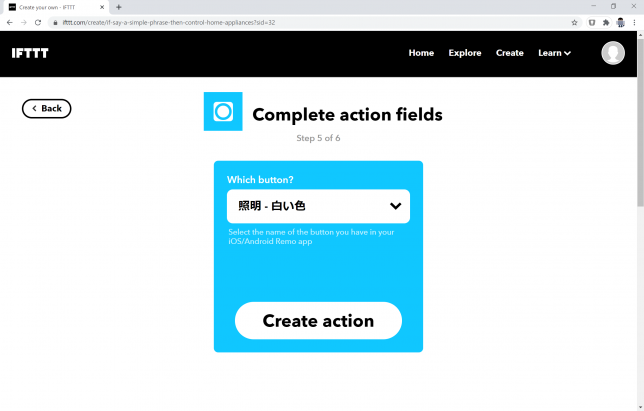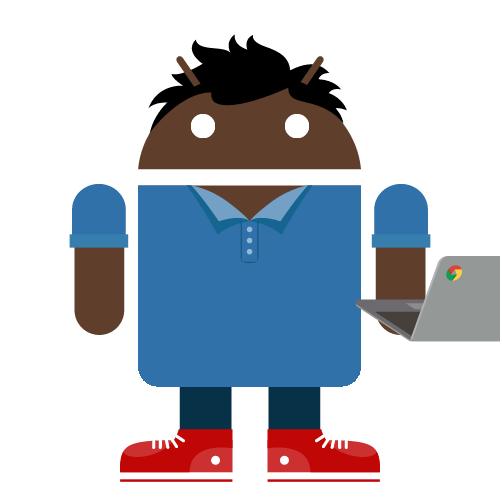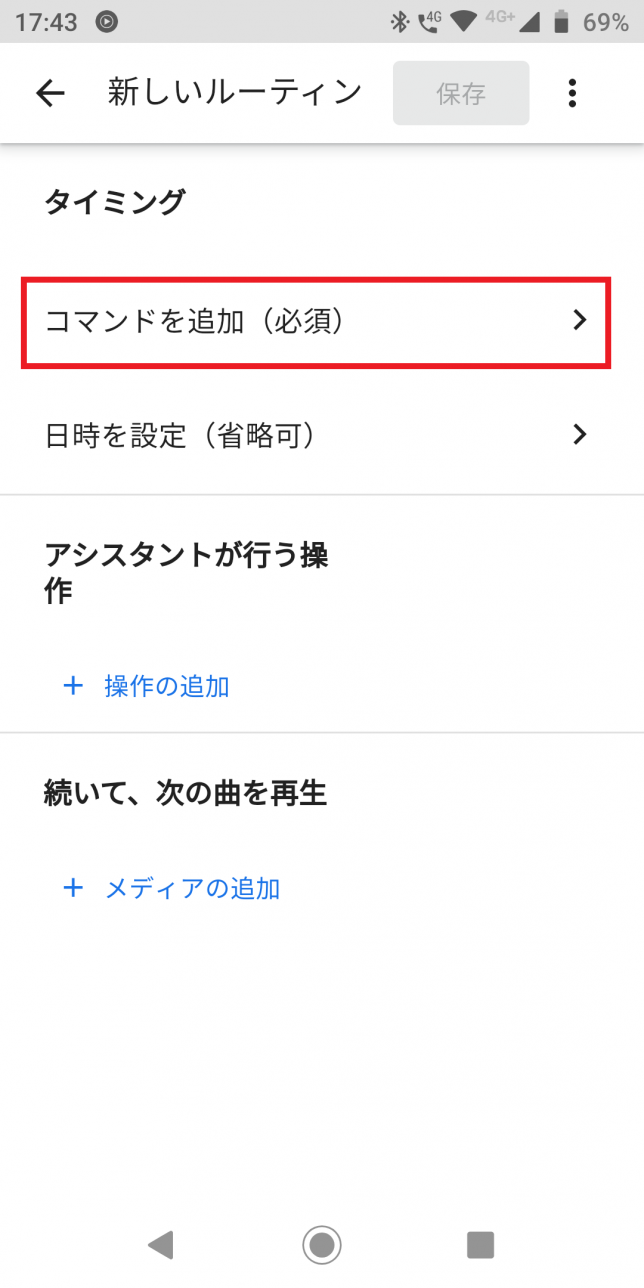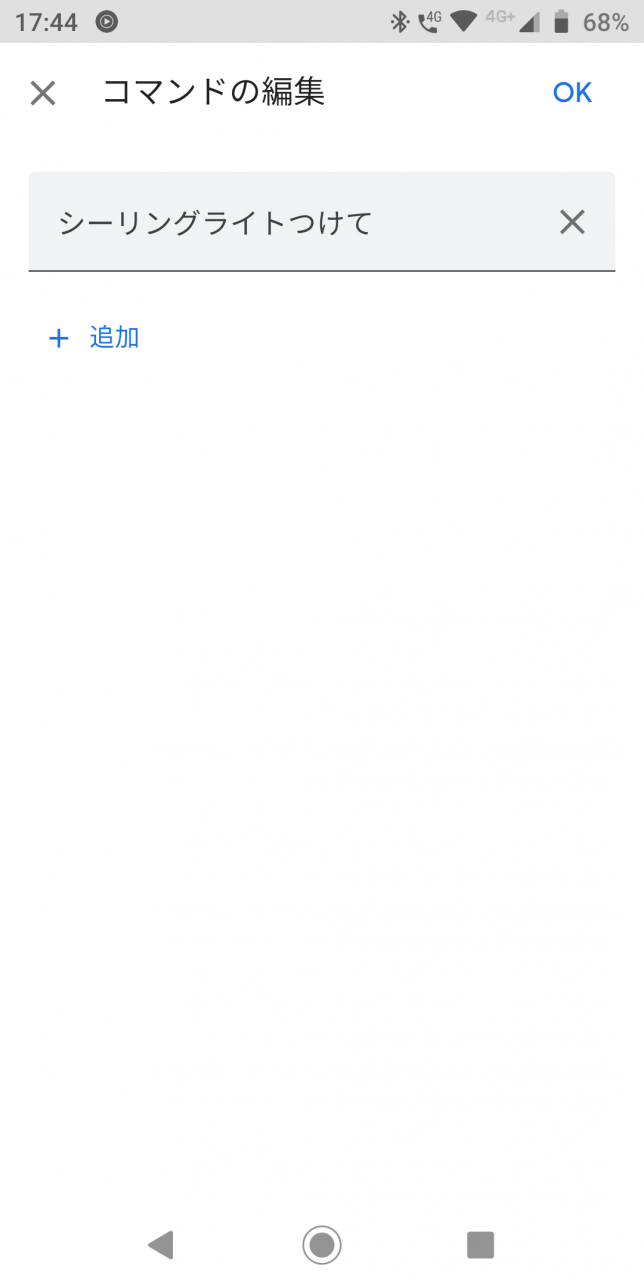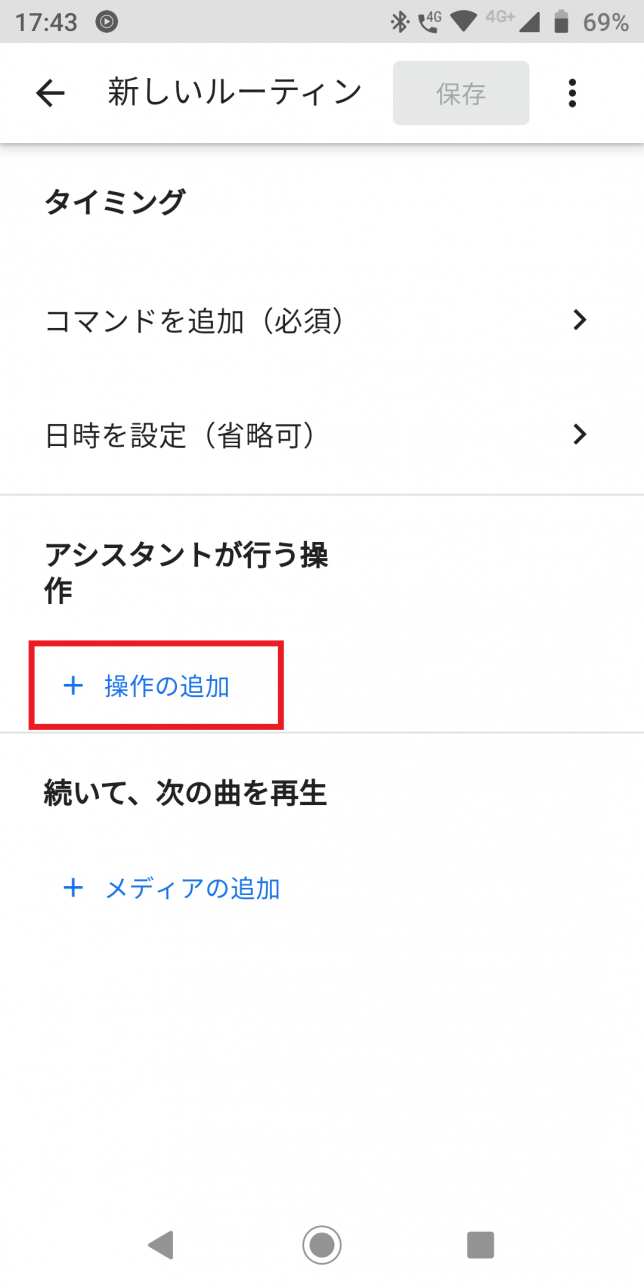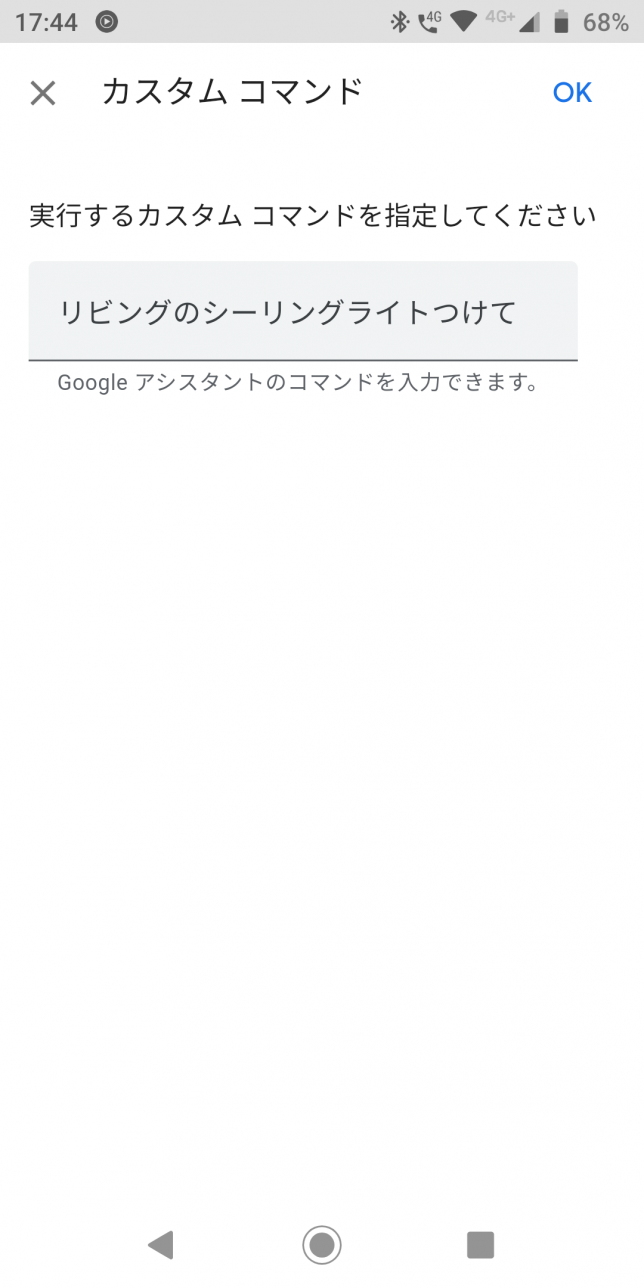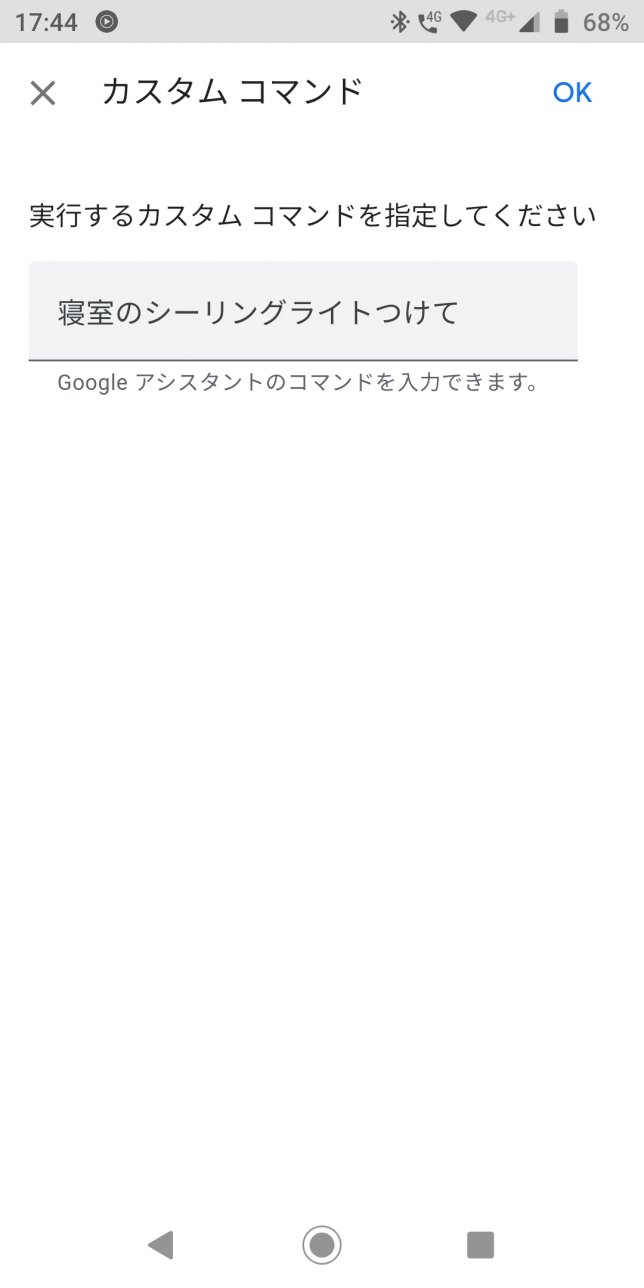Nature Remo活用シリーズ
「オッケーグーグル、ライトをつけて!」これやってみたかったんですよねぇ。あこがれるやつです。というわけで今回はGoogle HomeとNature Remoとシーリングライトを連携させて、音声コマンドで部屋のライトがつくように設定したいと思います。
シーリングライトはパナソニックのAIR PANEL LEDシリーズ
今回、私が部屋に取り付けたのはパナソニックのAIR PANEL LEDシリーズの角形タイプ(HH-CE-1296A)というモデルです。

スクエア型のしゃれたやつです。
まずはNature Remoにシーリングライトを登録
まずはNature Remoにシーリングライトのリモコン信号を学習させます。
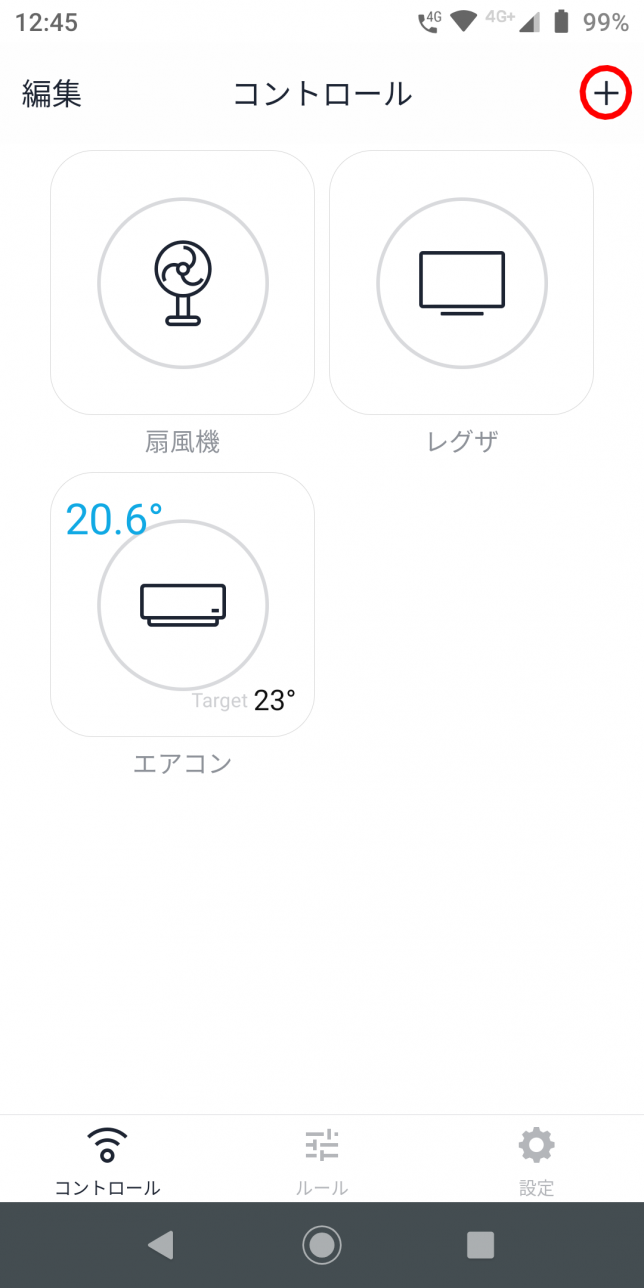
Nature Remoアプリを起動して赤まるで囲った+をタップします。
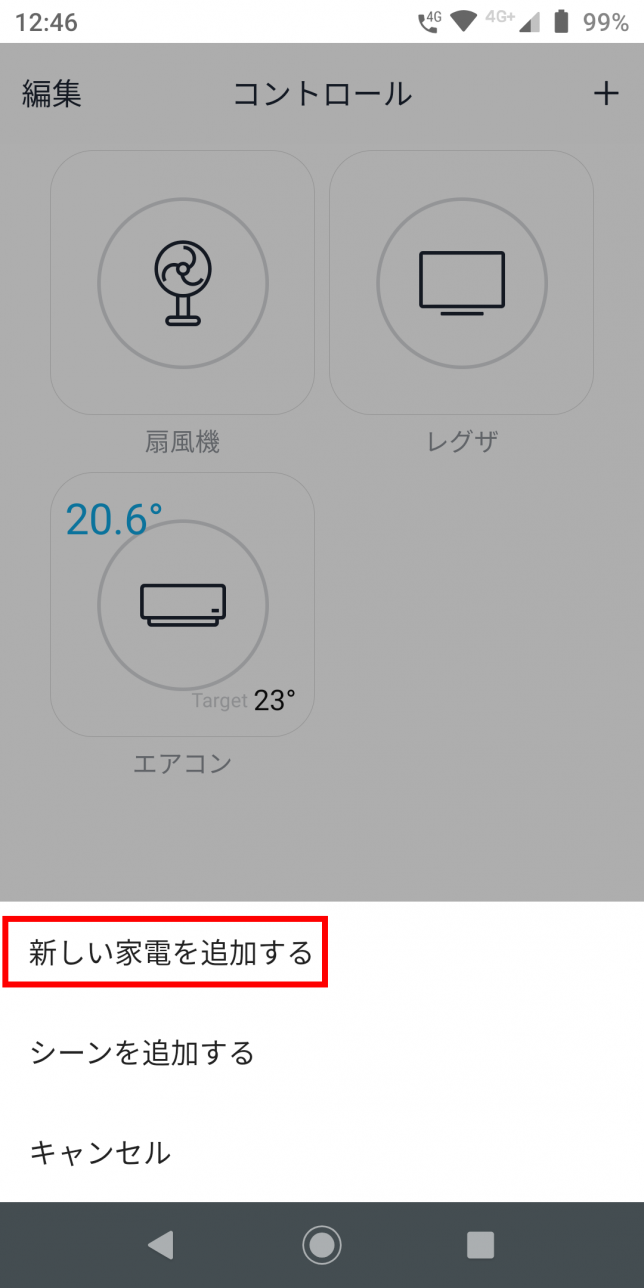
「新しい家電を追加する」をタップします。
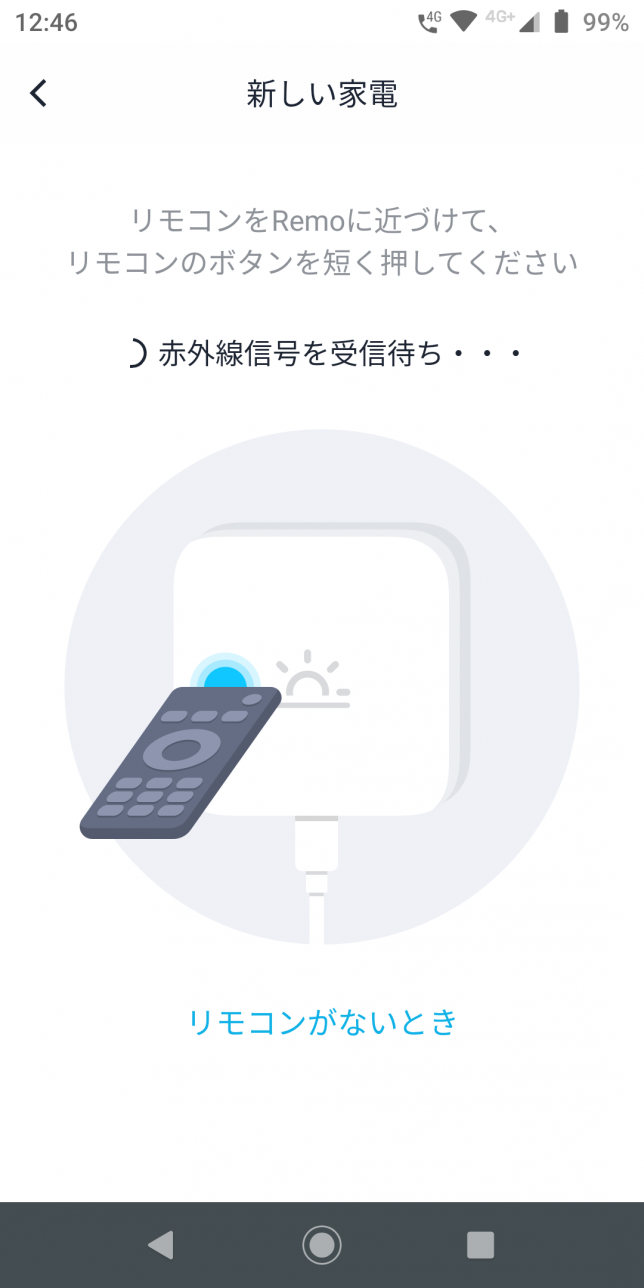
するとNature Remoに向かってリモコンのボタンを押してくださいとなるので、

シーリングライトのリモコンをNature Remoに向けてボタンを押します。この時、ぎゅーと強く押す必要はありません。
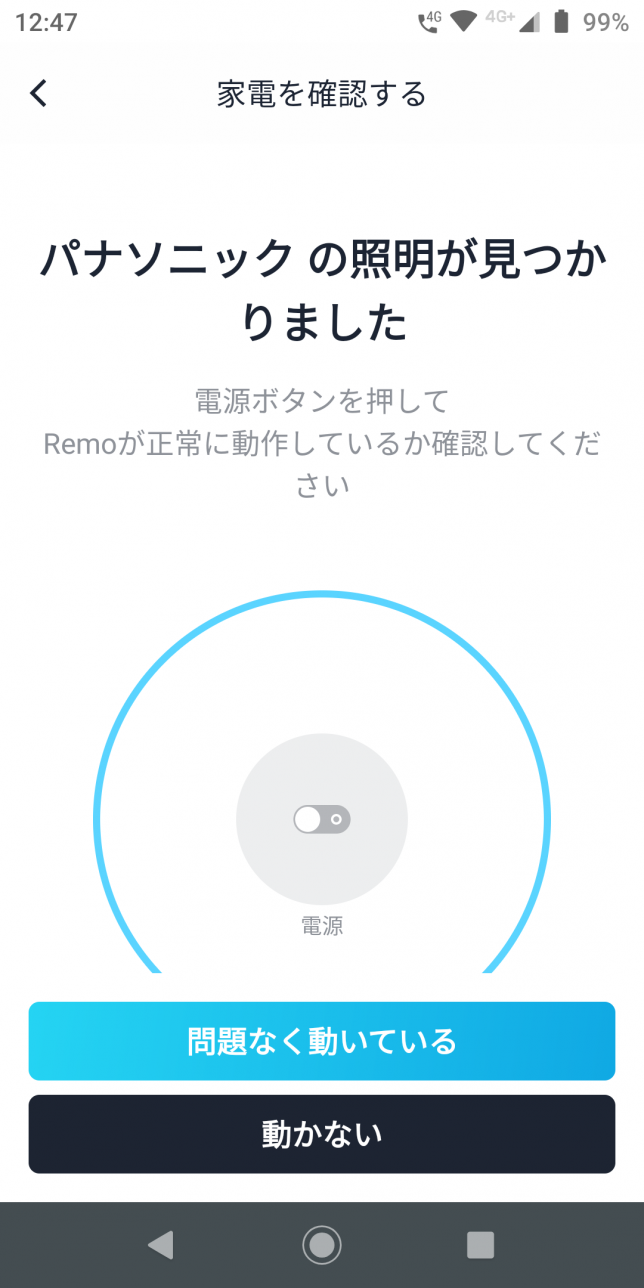
するとパナソニックの照明であることを自動で認識してくれます。すごい。真ん中の電源をタップして動作確認します。
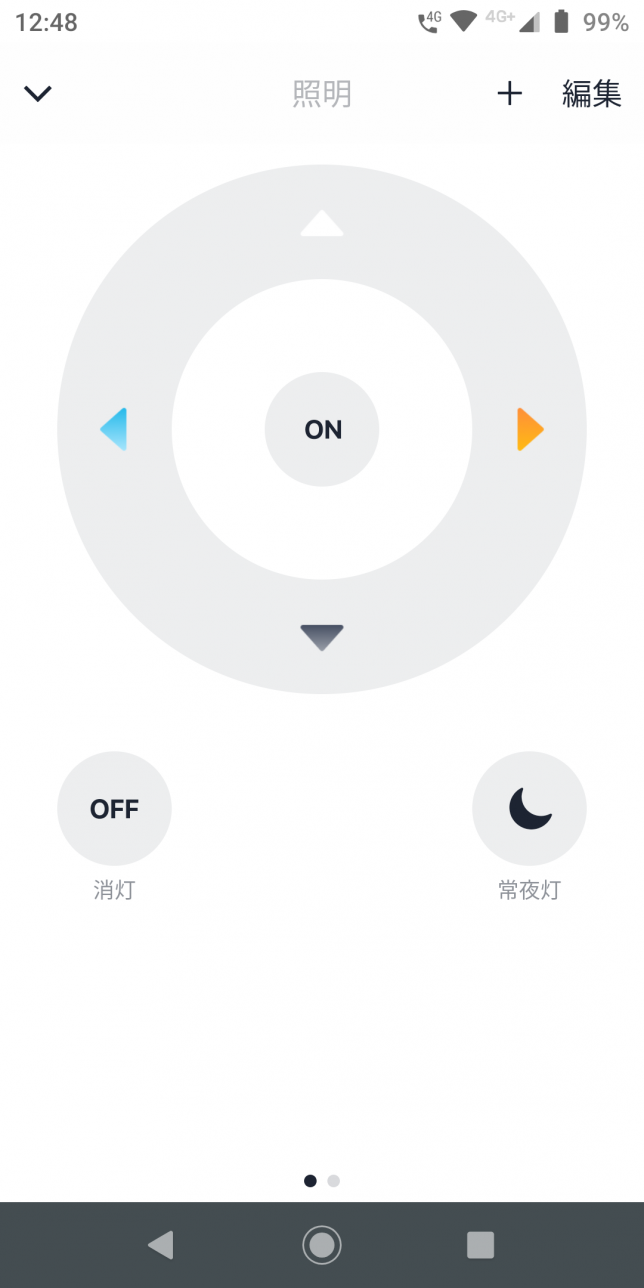
これでライトのオンオフができれば登録は完了です。至って簡単ですね。これだけでもいいのですが、このシーリングライトは調色機能もついていますので、折角なので調色も音声コマンドで変えられるようにしたいと思います。引き続き調色機能のリモコン信号をNature Remoに学習させます。
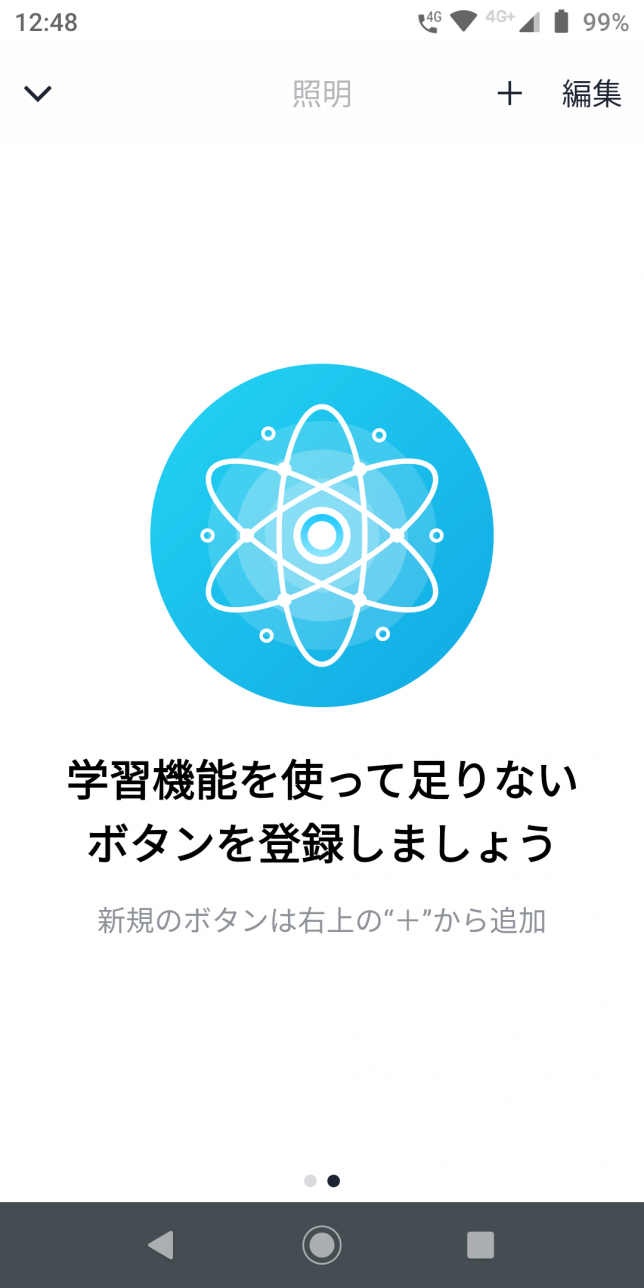
先ほどの画面から右にスライドさせるとこのような画面になります。指示通り右上の+マークをタップします。
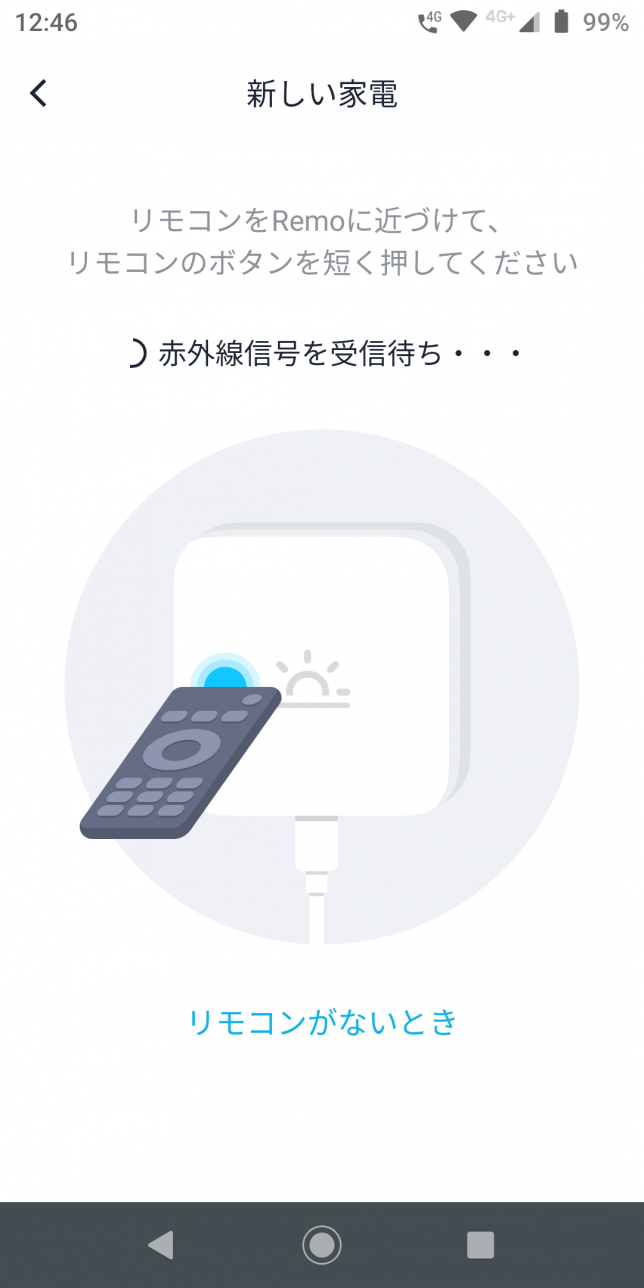
先ほどと同様、受信待ちになるので記憶させたいボタンを押します。今回は調色の「白い色」ボタンを押します。
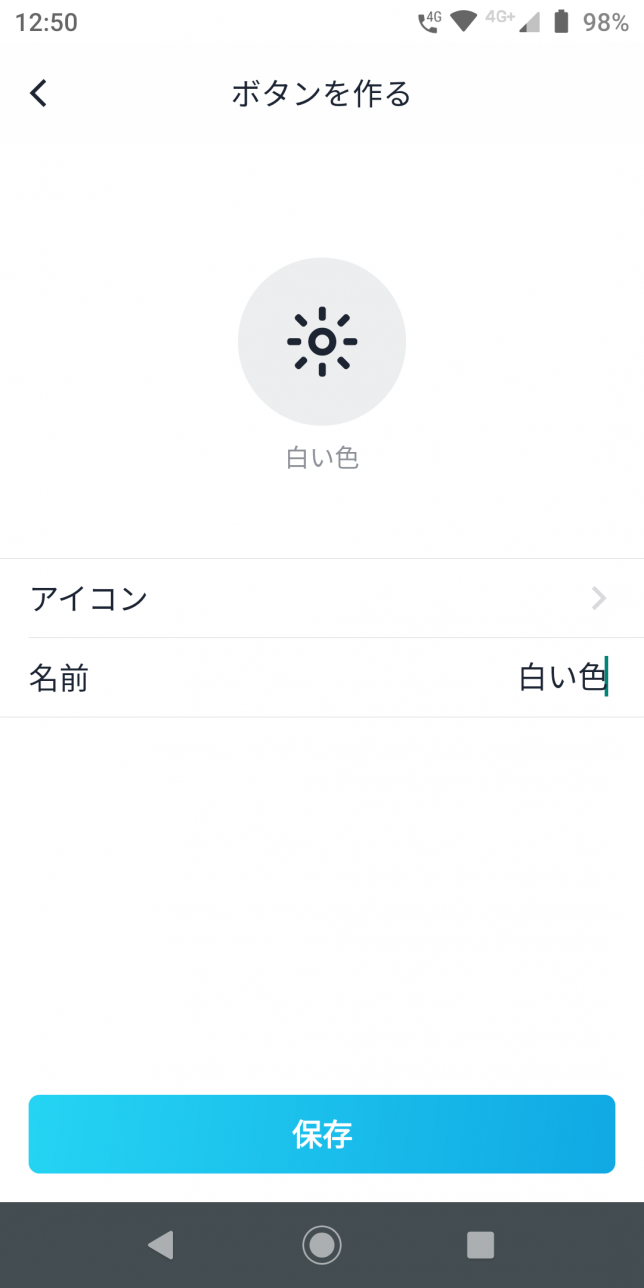
受信ができたらボタンに名前を付けます。「白い色」と登録します。
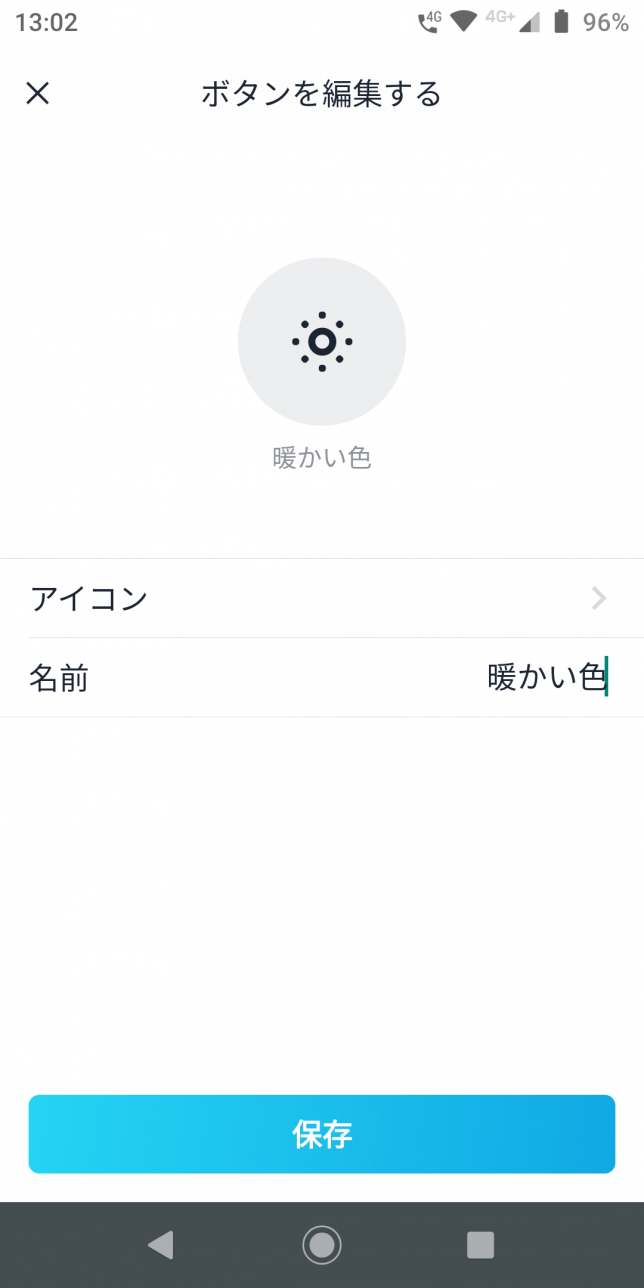
同じで順で「暖かい色」ボタンも登録します。
これでNature Remoへのシーリングライトの登録は完了です。
続いてIFTTTの設定
続いてIFTTTの設定です。先ほど登録したシーリングライトのリモコン信号をGoogle Home(Google Assistant)と連携させます。IFTTTの登録が初めての人は「ダイキンのエアコン編」をご参照ください。
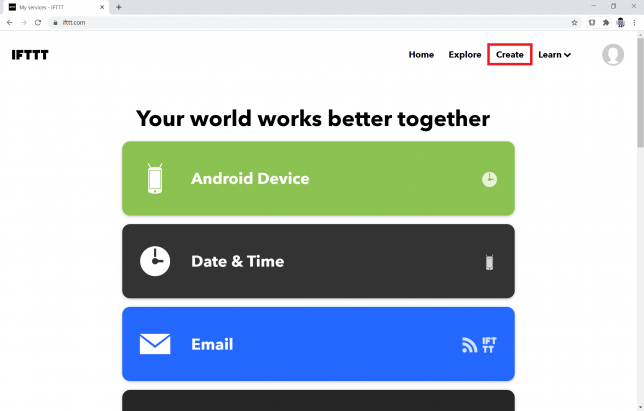
https://ifttt.com/にアクセスし、ログインします。右上の「Create」をクリックします。
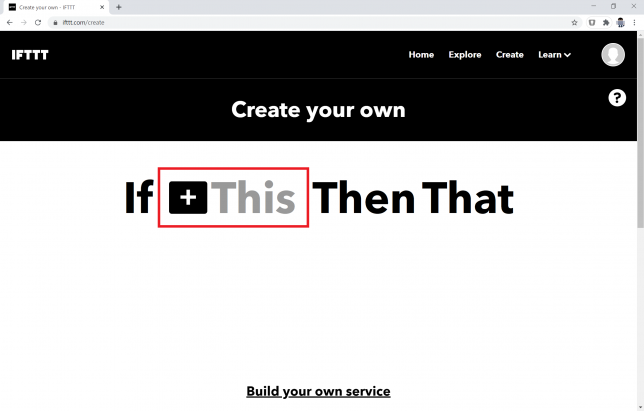
はじめに音声コマンドのトリガーを登録します。「+This」をクリック
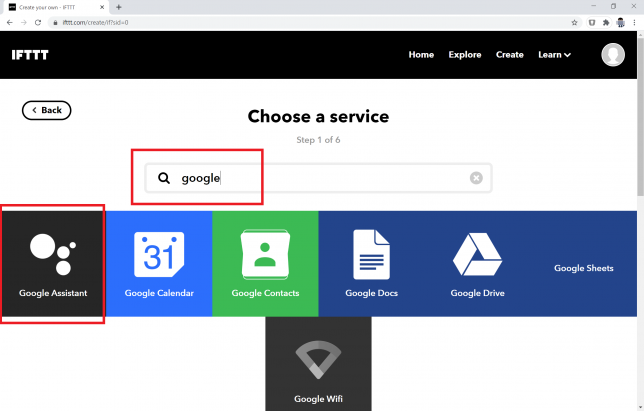
検索窓に「google」と入力して、「Google Assistant」をクリック
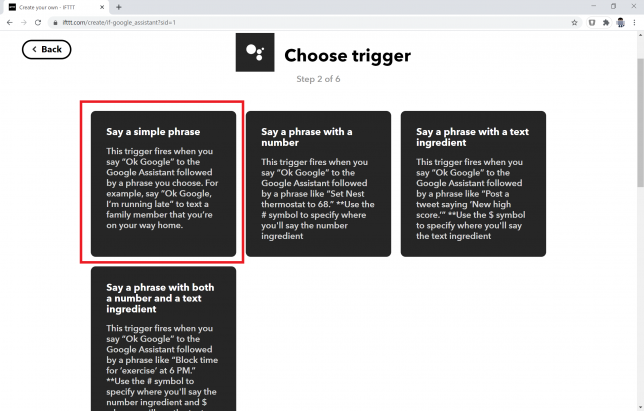
「Say a simple phrase」をクリック
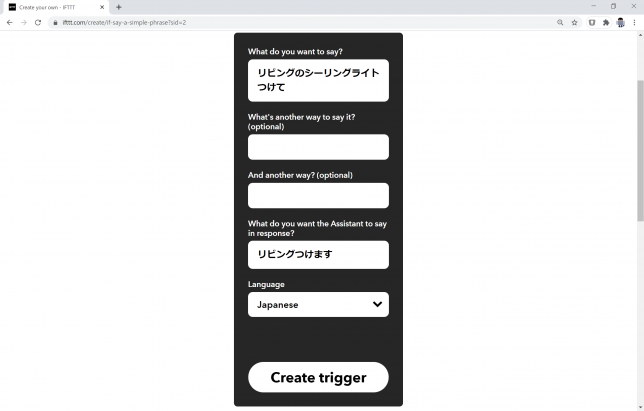
発声する音声コマンドとGoogle Homeからの返答を登録します。まずはリビングのシーリングライトのオンを登録しますので、音声コマンドは「リビングのシーリングライトつけて」とし、返答は「リビングつけます」と入力します。Languageは「Japanese」を選択します。最後に「Create trigger」をクリックします。
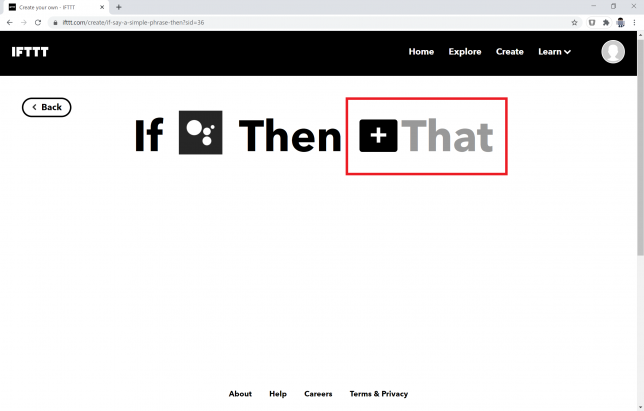
続いてアクションの登録です。「+That」をクリックします。
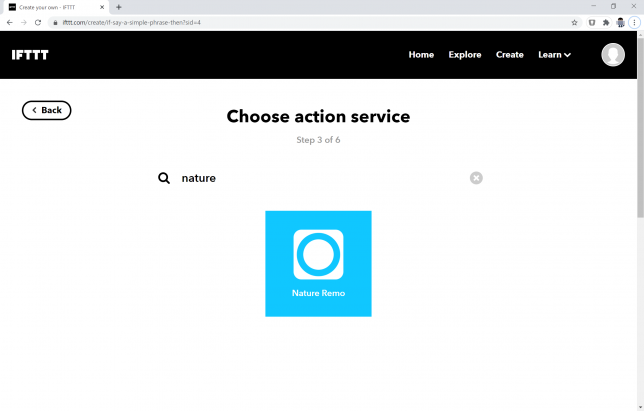
検索窓に「nature」と入力し、「Nature Remo」をクリック
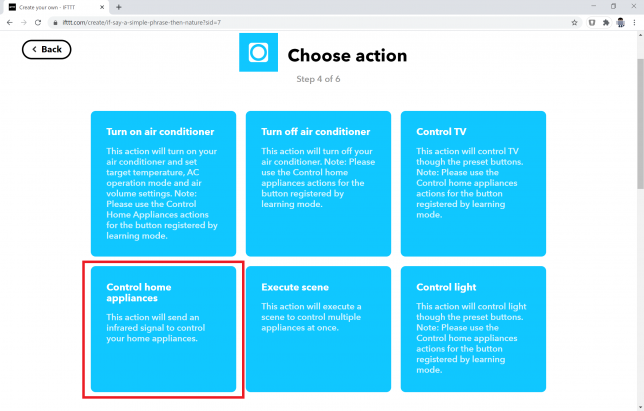
「Control home appliances」をクリック
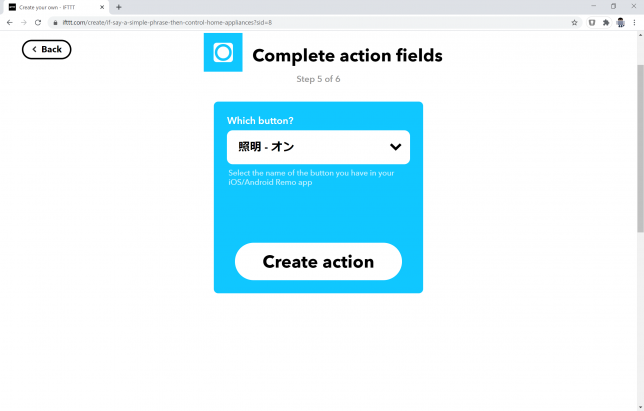
するとプルダウンの中に先ほど登録したシーリングライトが「照明」というカテゴリで登録されています。「照明 – オン」を選択し、「Create action」をクリックします。
これで電源オンの登録完了です。同様の手順を繰り返し、電源オフ、白い色、暖かい色を登録します。
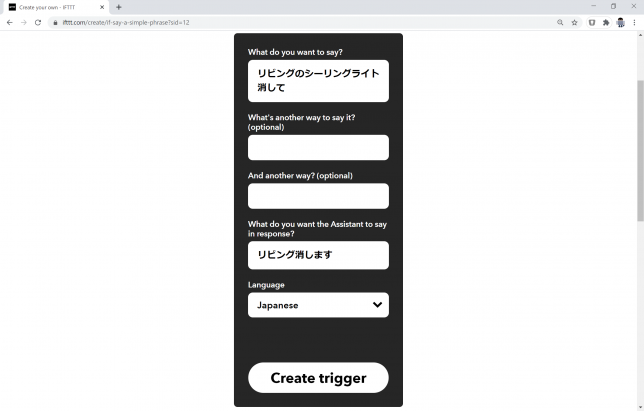
電源オフのトリガーの登録
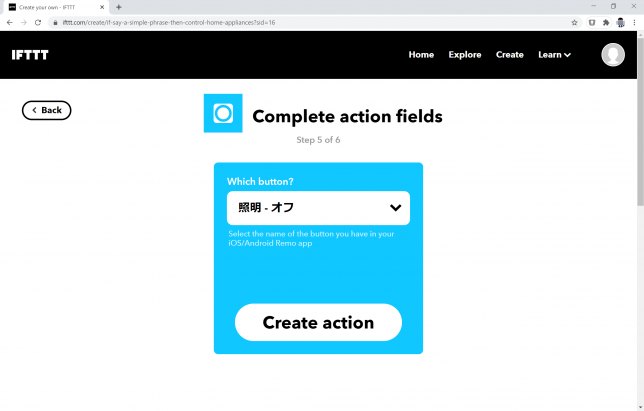
アクションの電源オフの登録
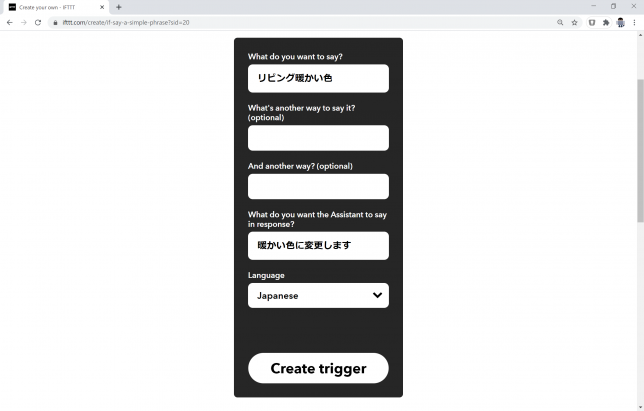
「暖かい色」のトリガーの登録
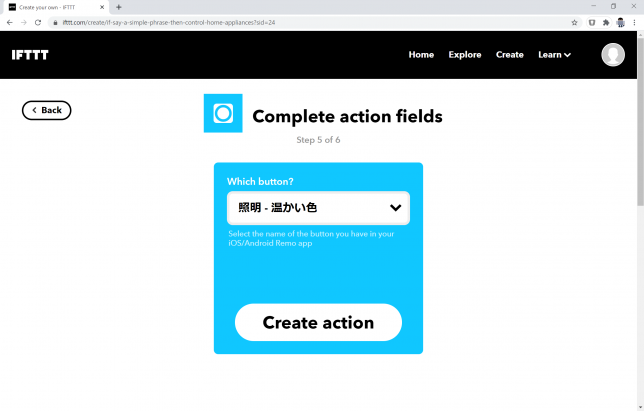
アクションの「暖かい色」の登録
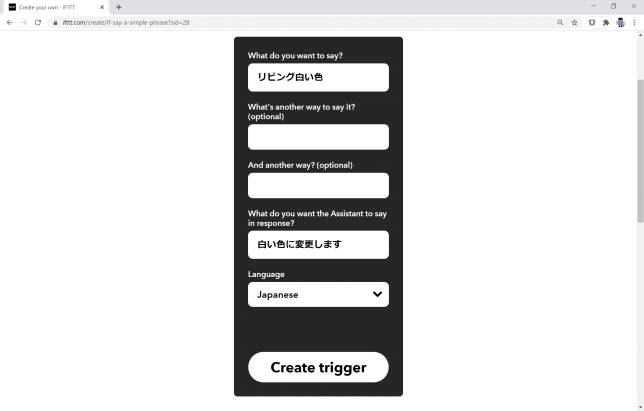
トリガーの「白い色」の登録
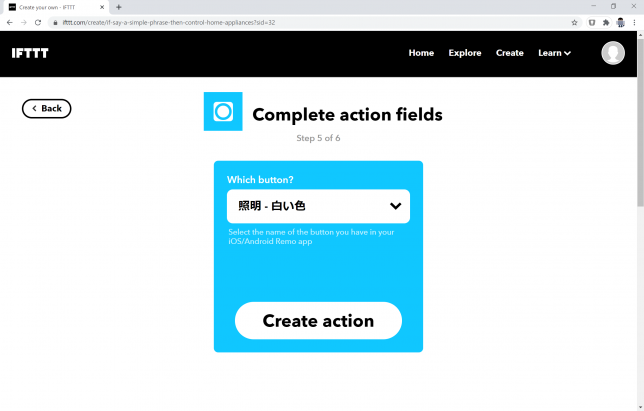
アクションの「白い色」の登録
登録完了!さあやってみよう。音声コマンド
やっと登録が完了しました!早速やってみましょう。

ピカ~~
おおぉ。つきました!

おおぉ。調色変更もばっちりです。これでGoogle Homeを使った音声コマンドでのシーリングライトのオンオフ、調色変更ができるようになりました。
おまけ。2台のシーリングライトを同時に制御する
私はパナソニックのシーリングライトをリビングと寝室にそれぞれ1台づつ、合計2台取り付けています。それぞれのライトは「リビングのシーリングライトつけて」「寝室のシーリングライトつけて」で制御できるようにしていますが、別にそんなに広い部屋でもないので、両方のライトを同時につけたり消したりすることが多いです。その場合、「リビングのシーリングライトつけて、寝室のシーリングライトつけて」と2つの音声コマンドを続けて言うのは大変面倒くさいです。そこで今度は、Google Homeアプリにある「ルーティン」という機能を使って更に便利にしちゃいます。
ルーティンを使って2つ音声コマンドを1つの音声コマンドにまとめちゃう
Google Homeアプリを開いて「ルーティン」というボタンがあるのでタップします。
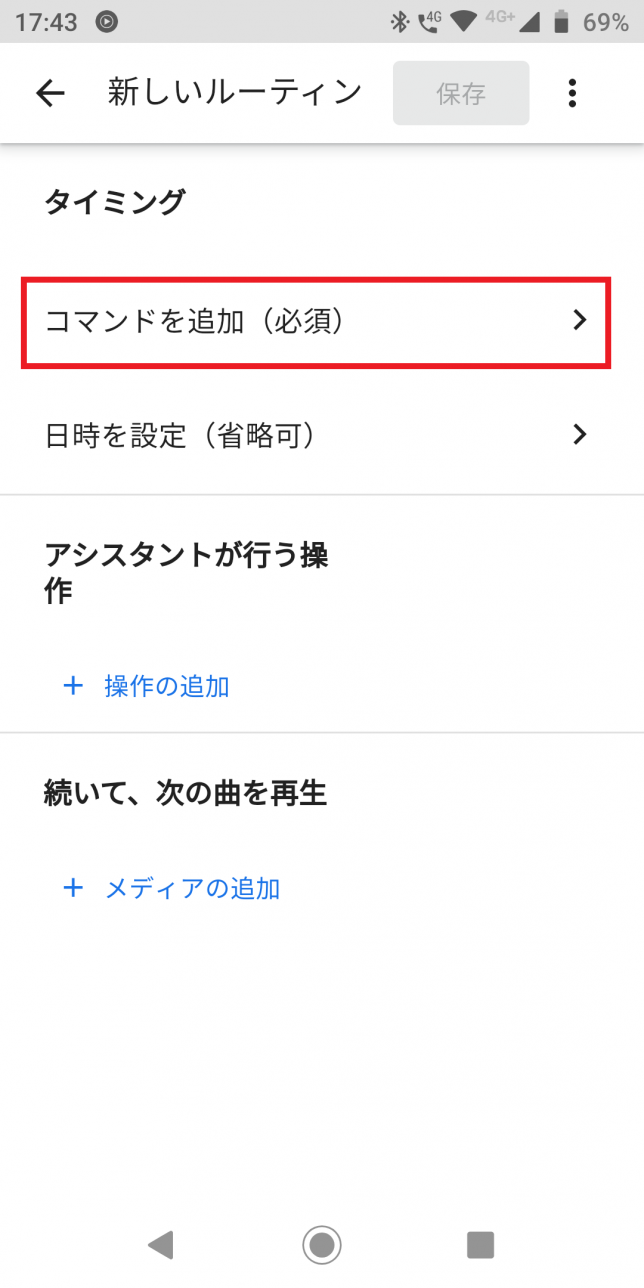
そして「ルーティン」の追加をタップするとこのような画面が表示されます。赤枠で囲った「コマンドを追加」をタップします。
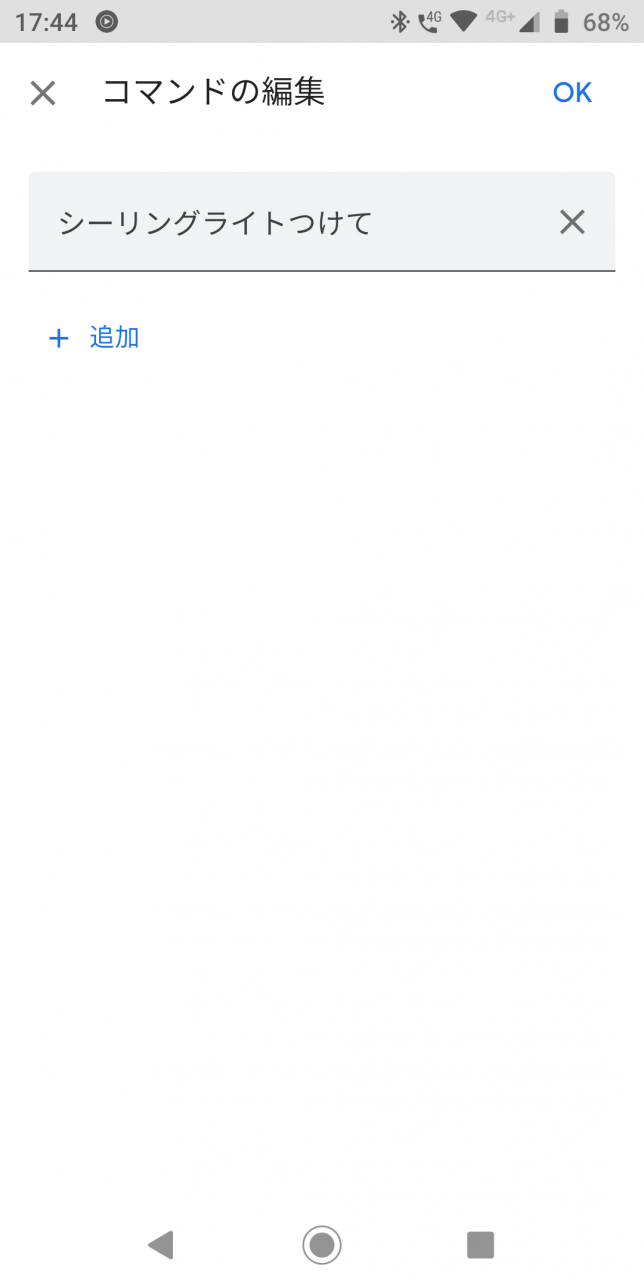
コマンドは2台のシーリングライトを同時に制御したい音声コマンドを入力します。ここでは「シーリングライトつけて」にします。
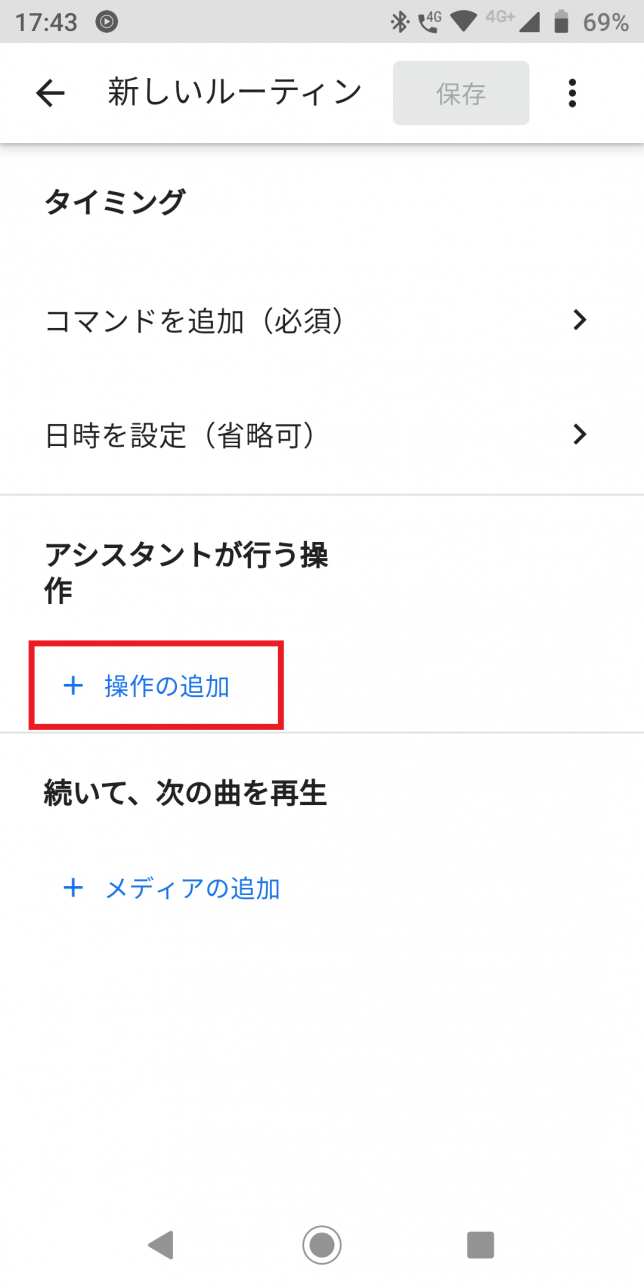
先ほどの画面に戻って「アシスタントが行う操作」を追加します。赤枠をタップします。
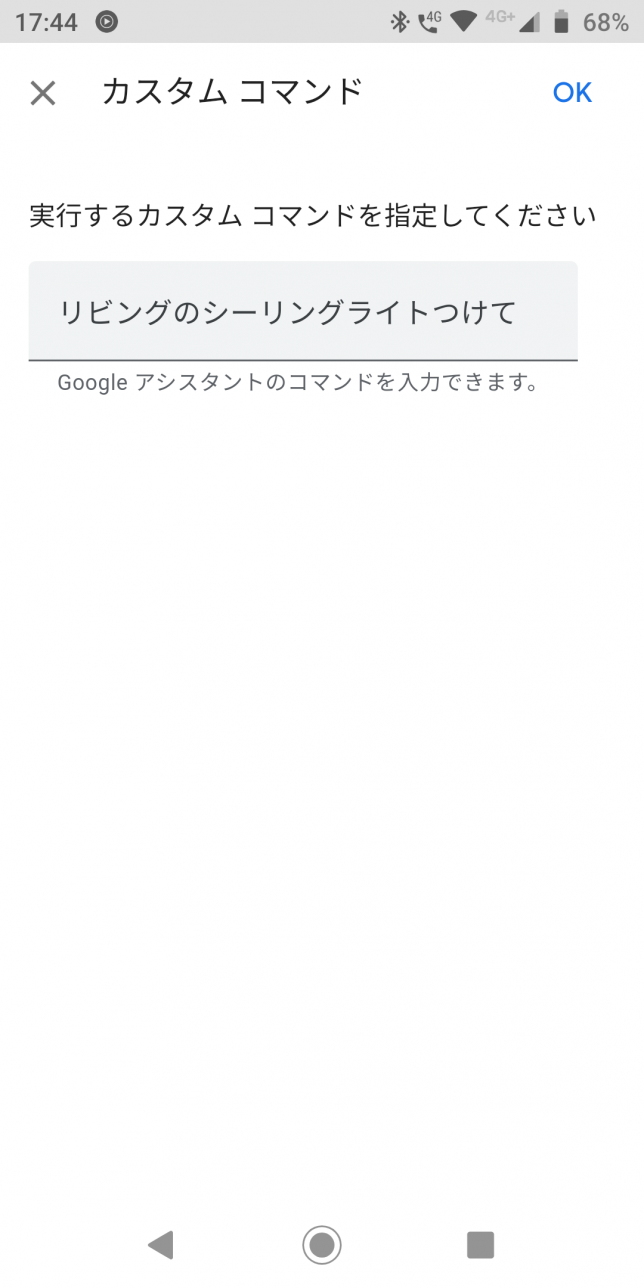
ここで音声コマンドを登録します。一つ目は「リビングのシーリングライトつけて」と入力します。
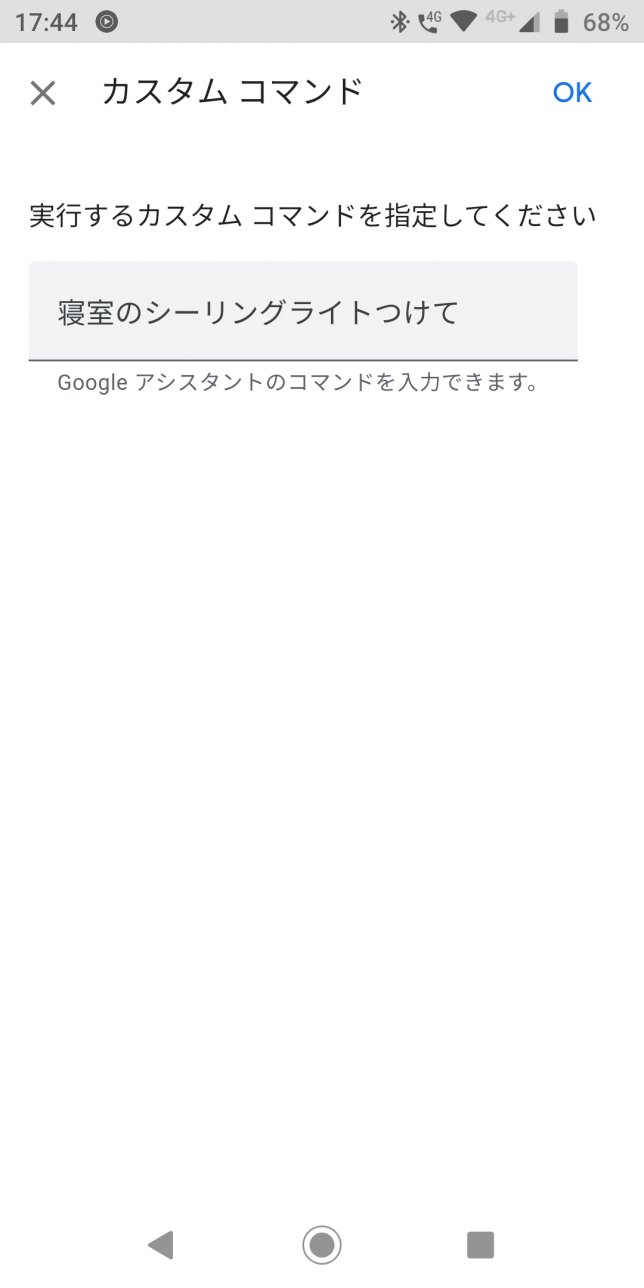
二つ目の音声コマンド「寝室のシーリングライトつけて」も同様の手順で登録します。

こうすることで二つの音声コマンドを一つの音声コマンドにまとめることができました。
それではやってみましょう。

ピカ~、ピカ~。
おおぉ。二つのコマンドが連続して発行されて2台ともライトがつきました!
同様の手順でオフや調色機能の音声コマンドもまとめることで、2台同時制御が可能となります。
これで快適な音声コマンドを使ったライトのオンオフ生活ができるようになりました。