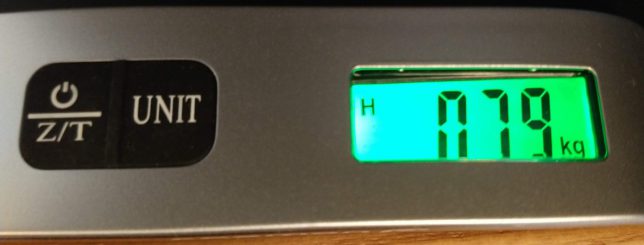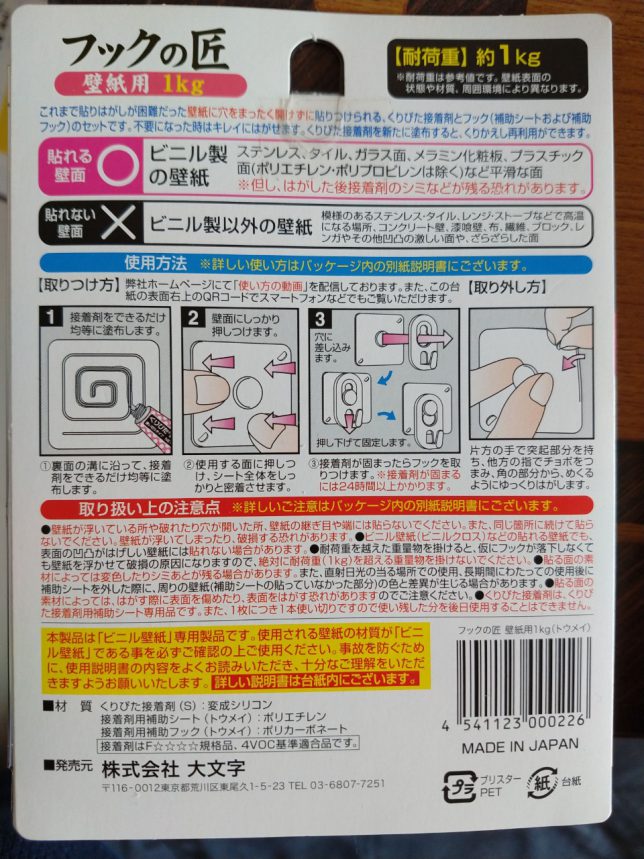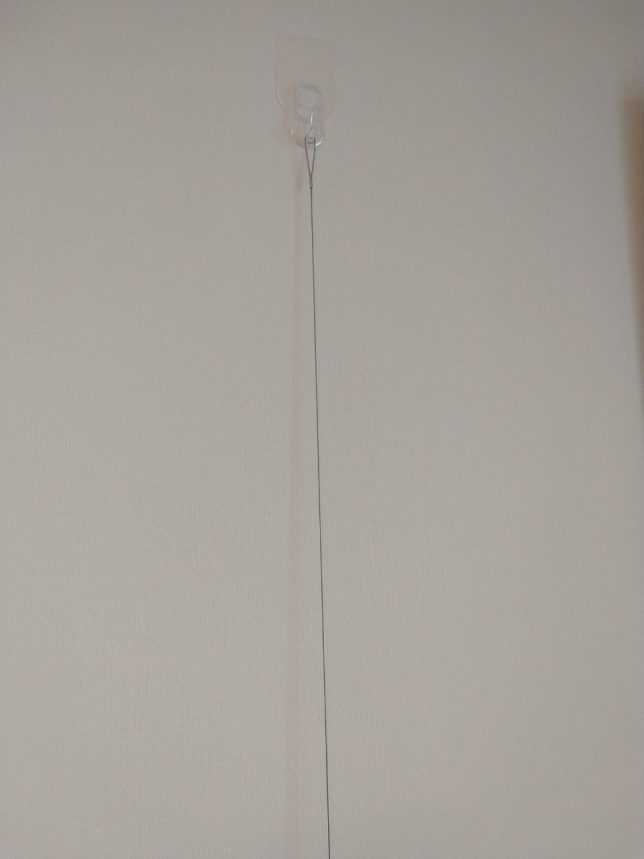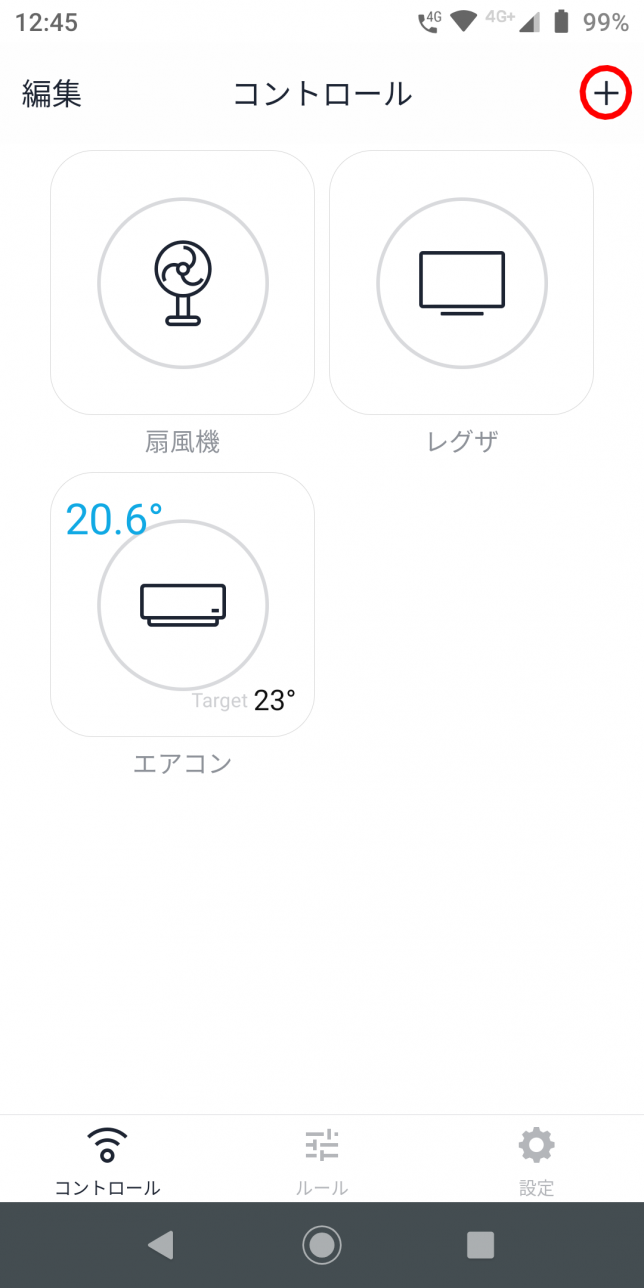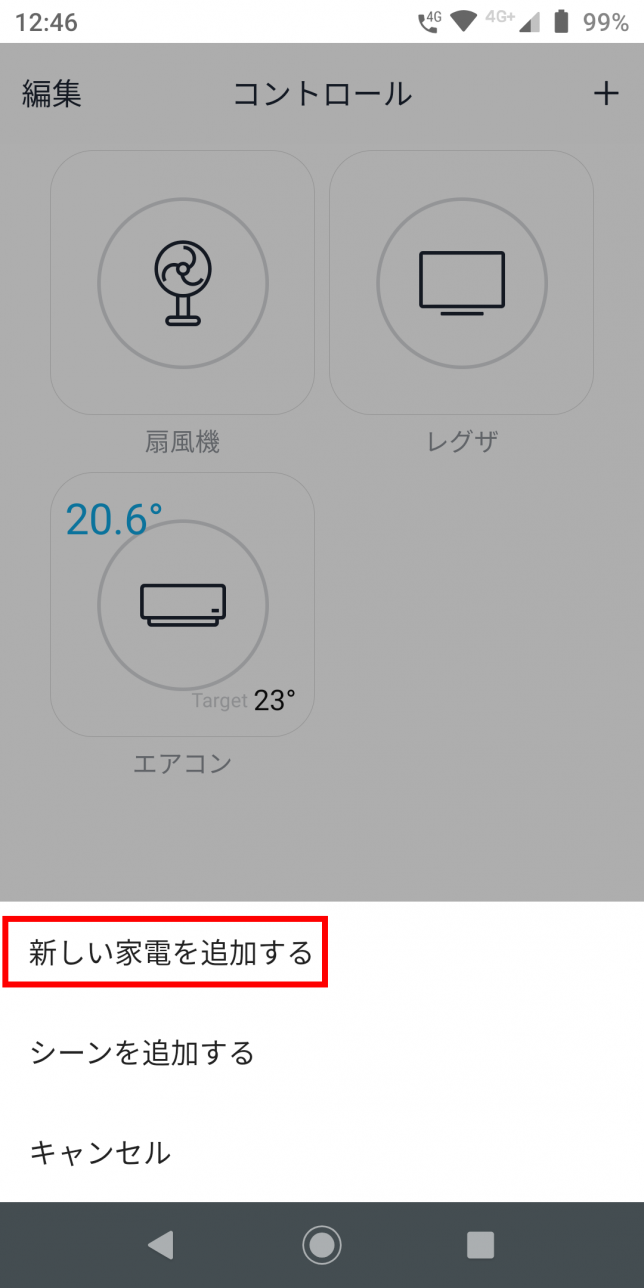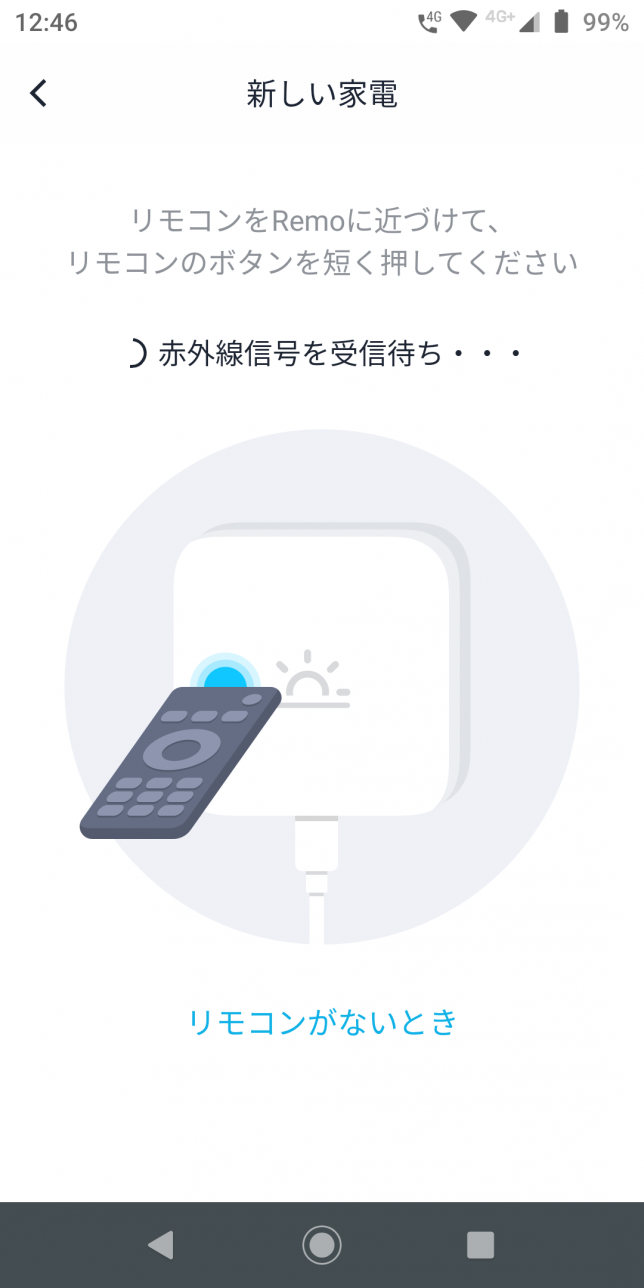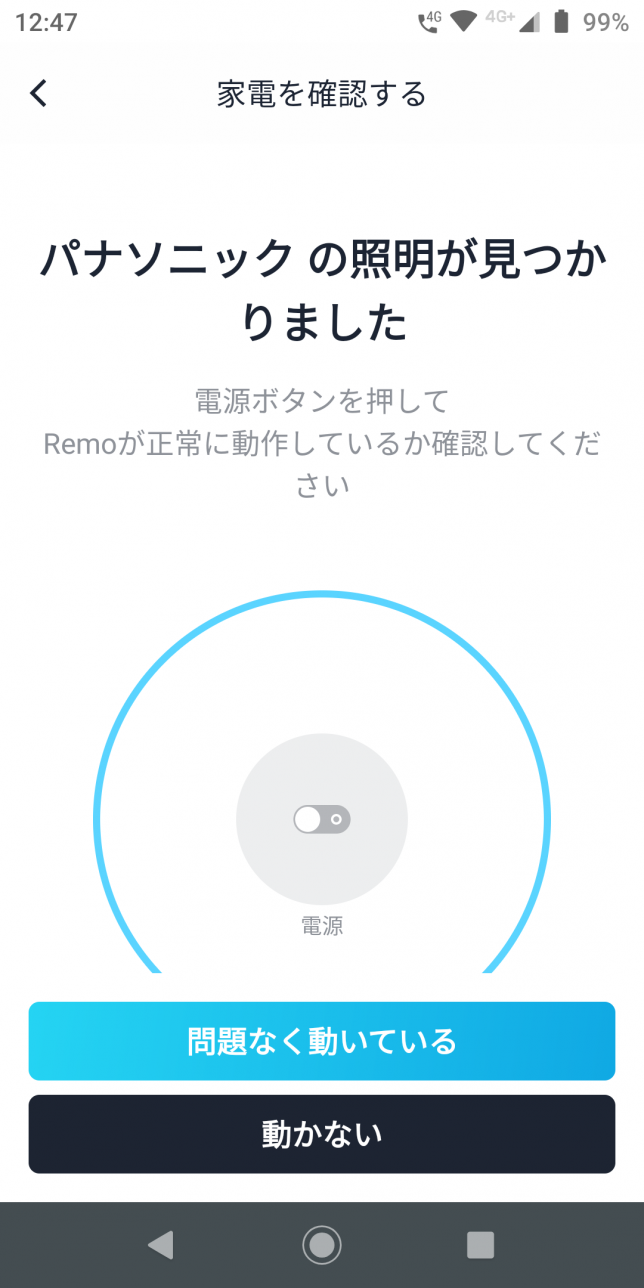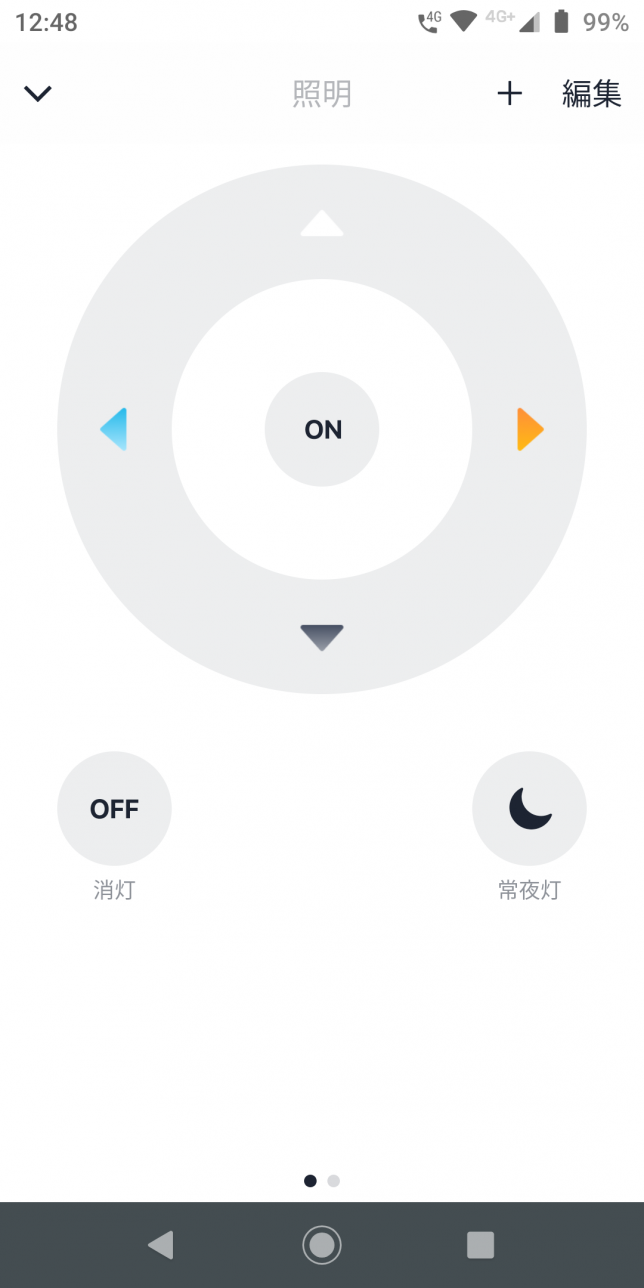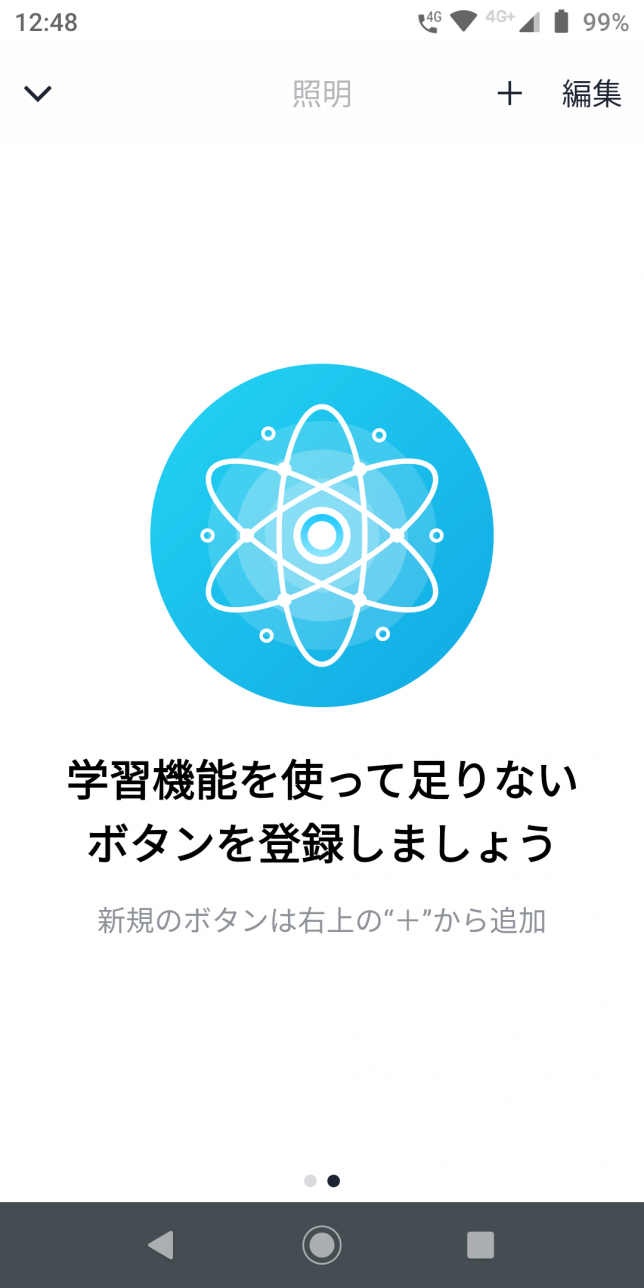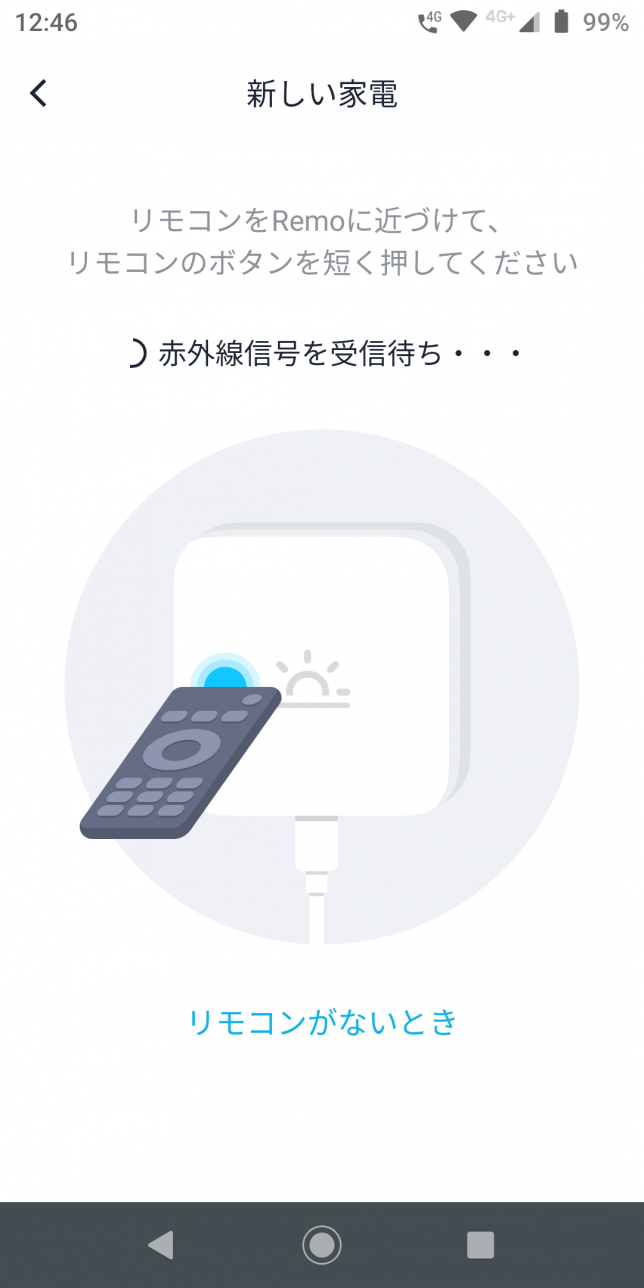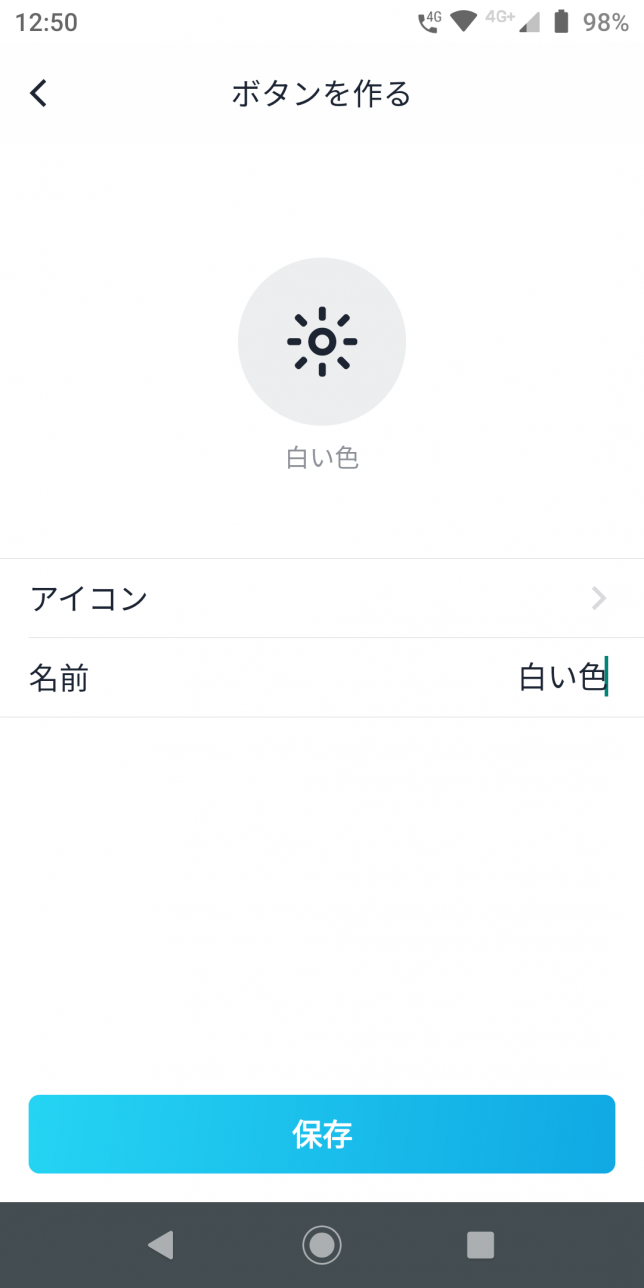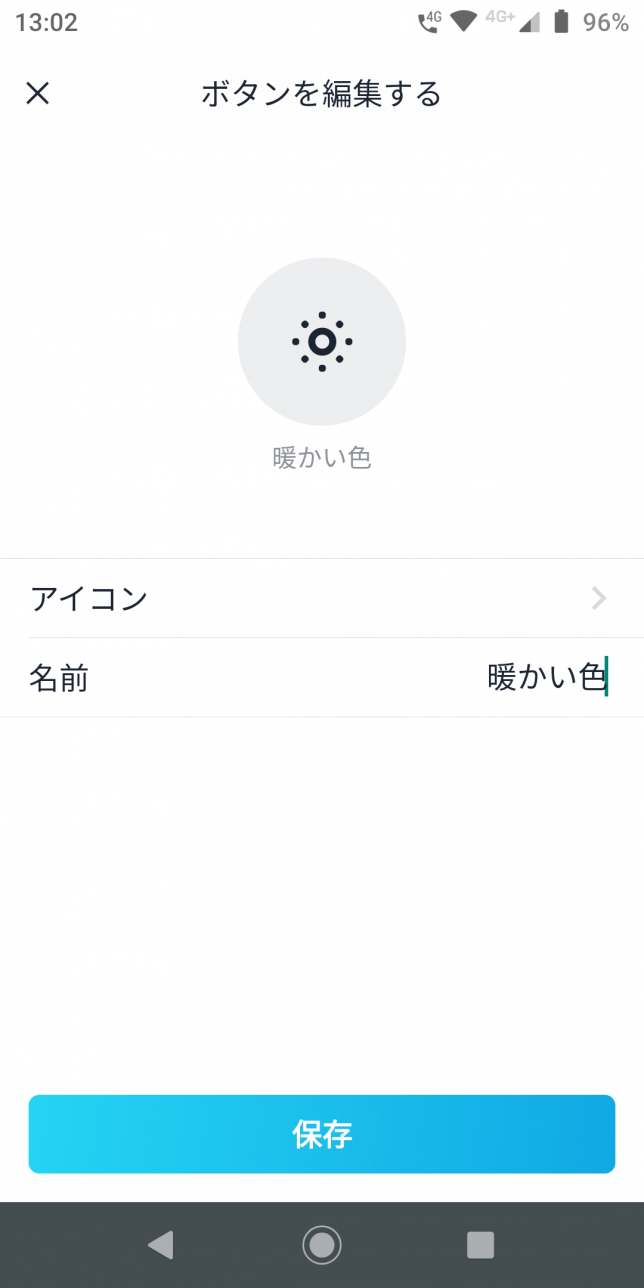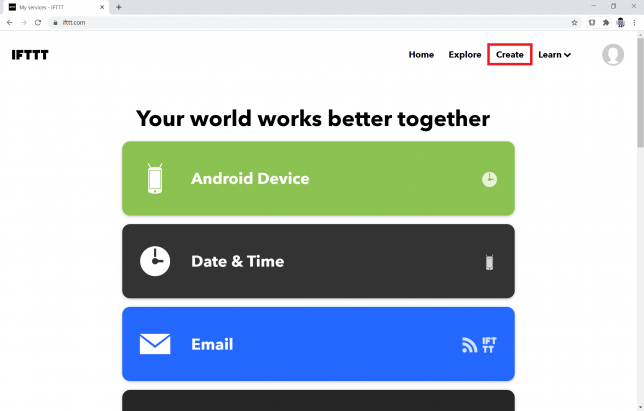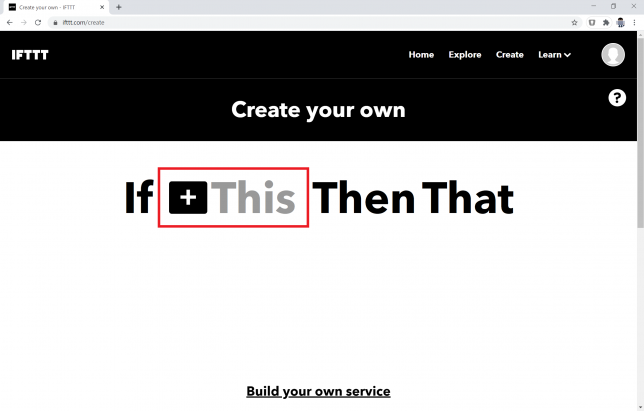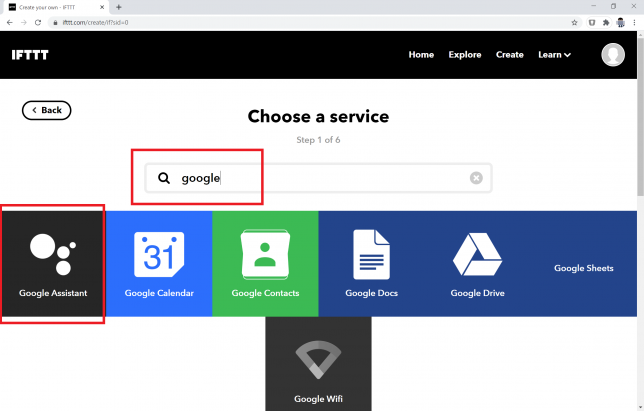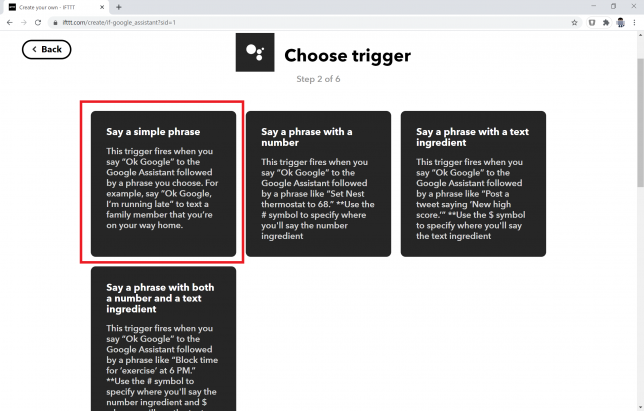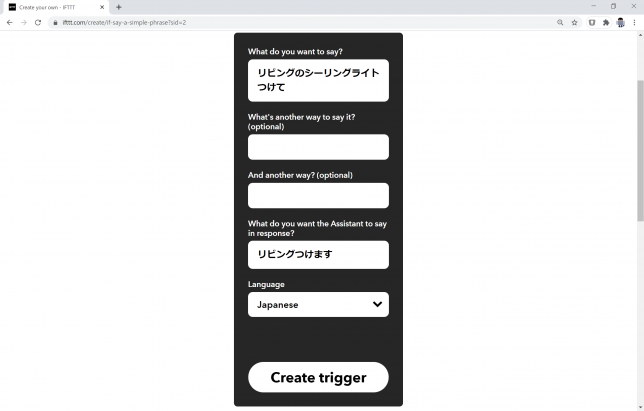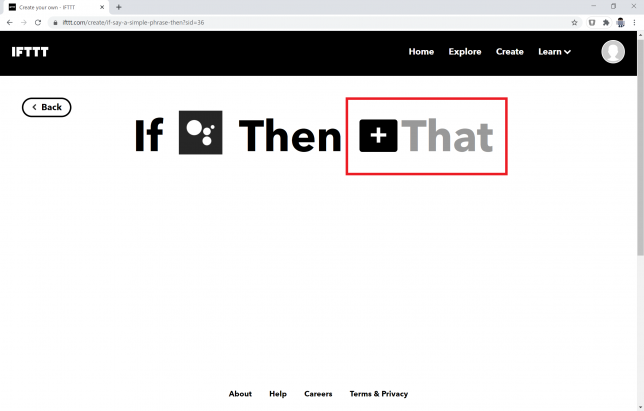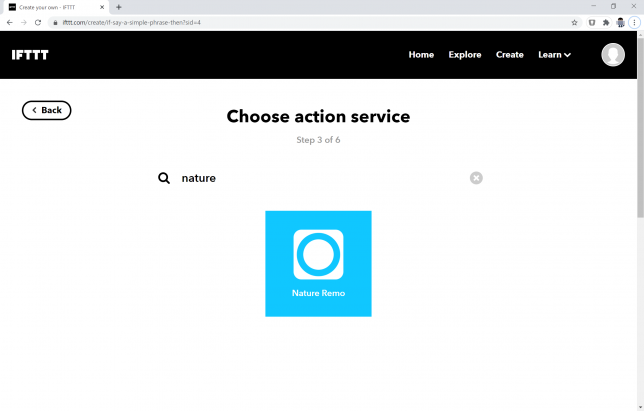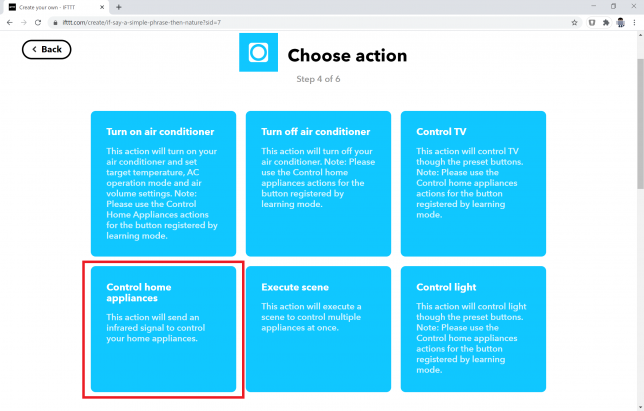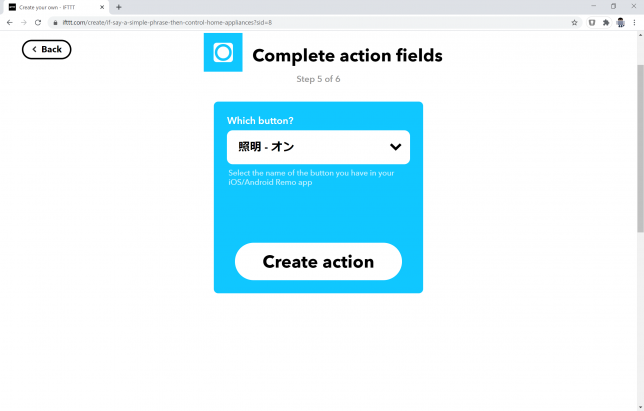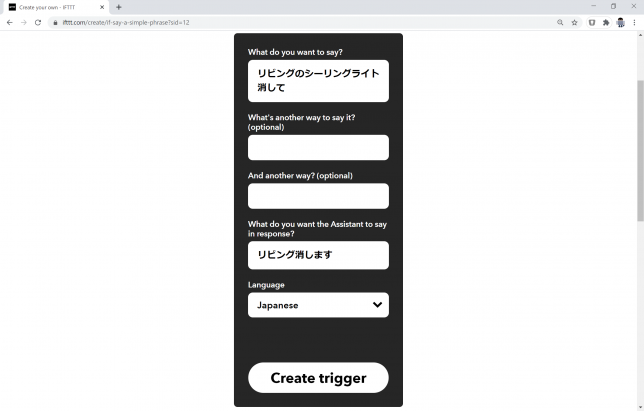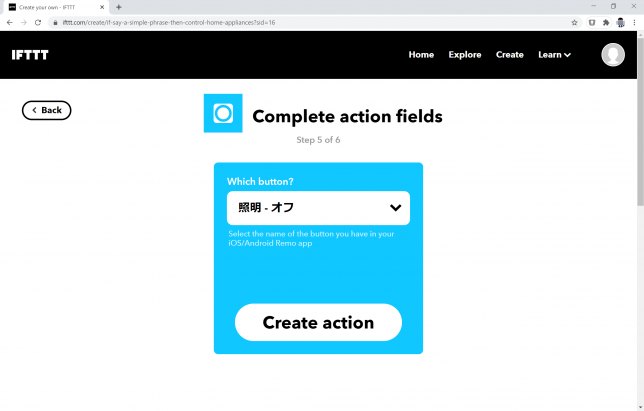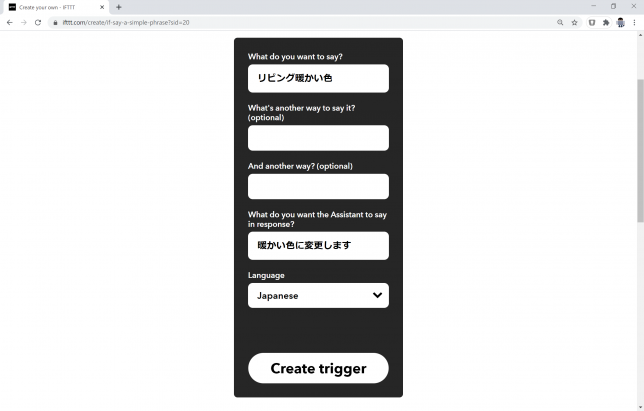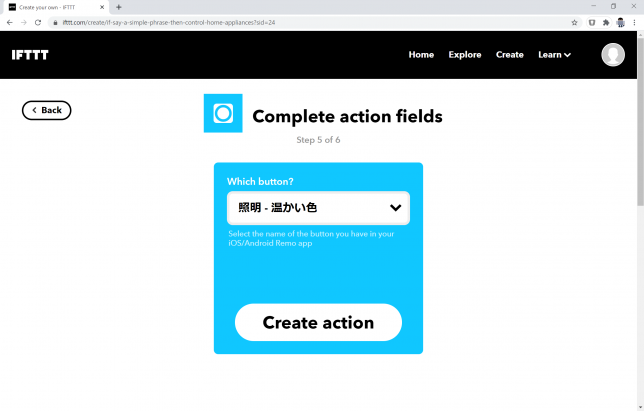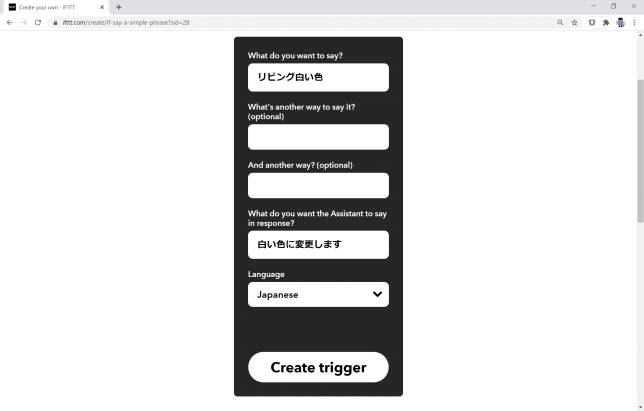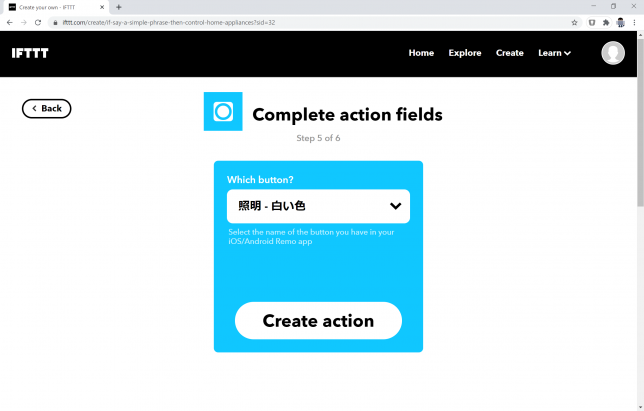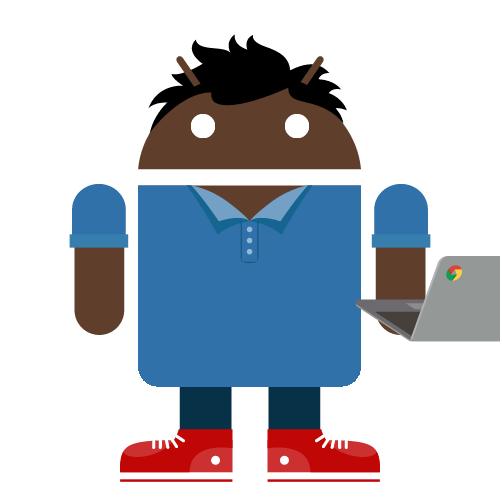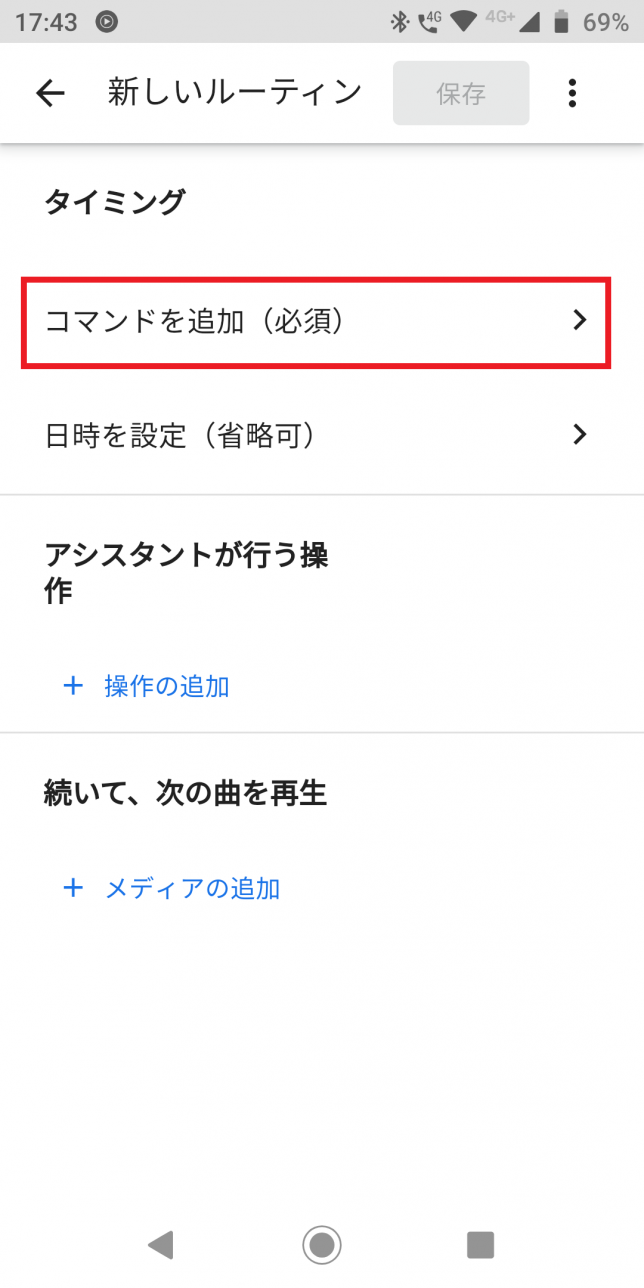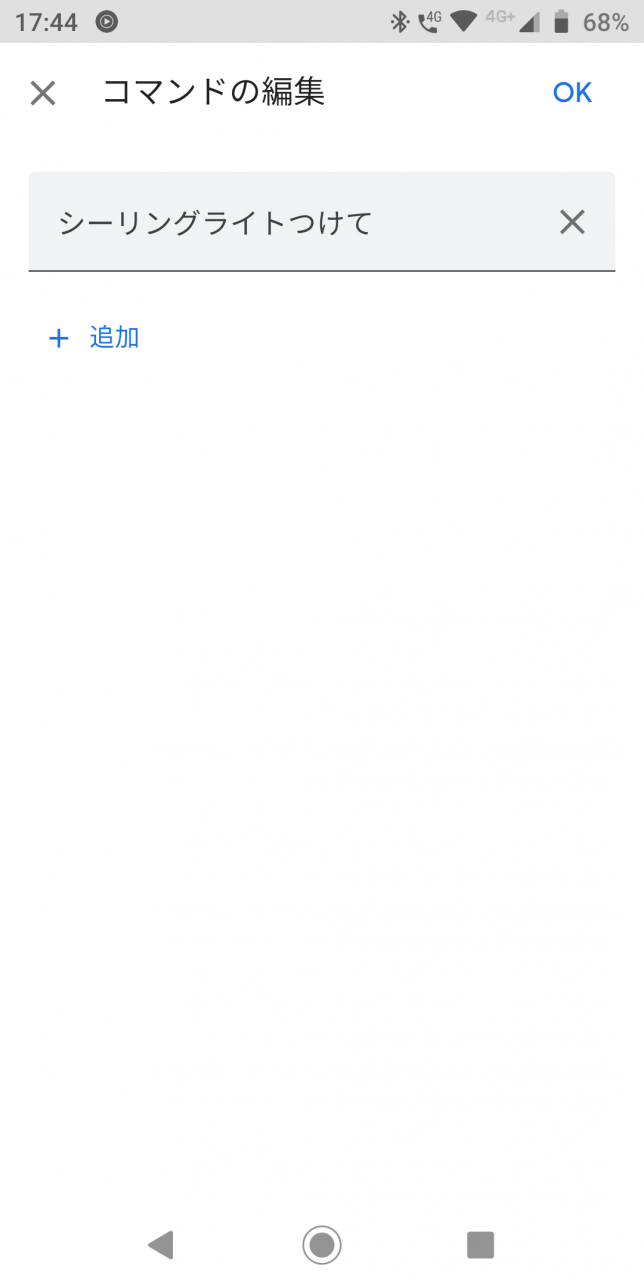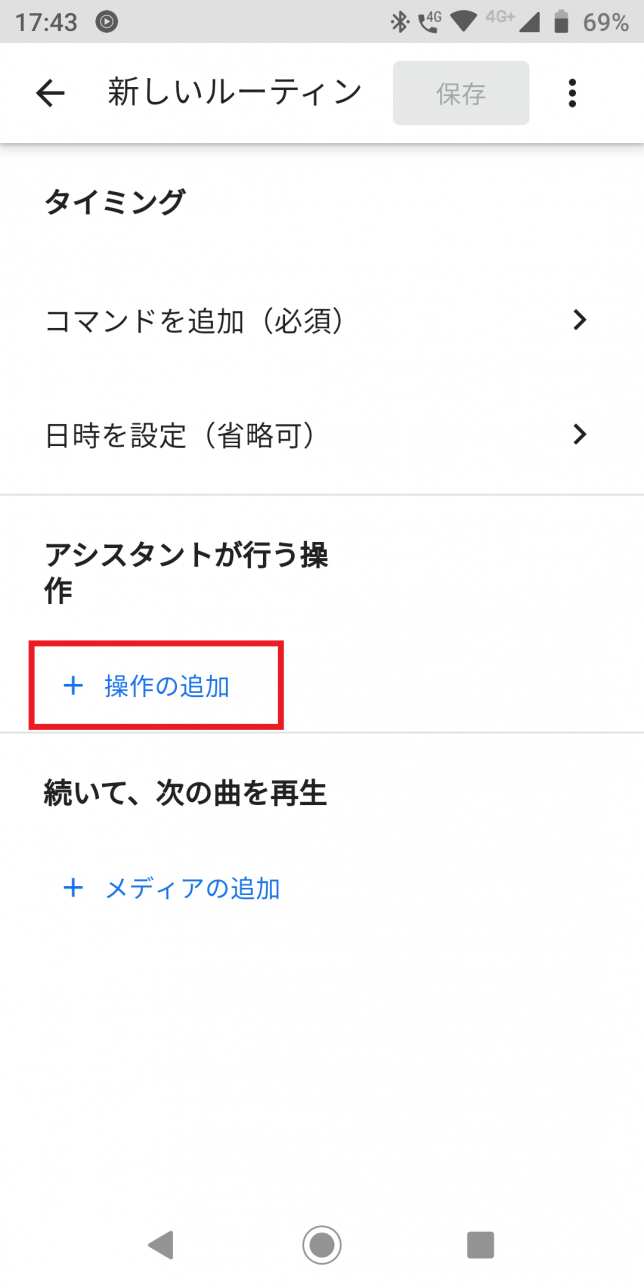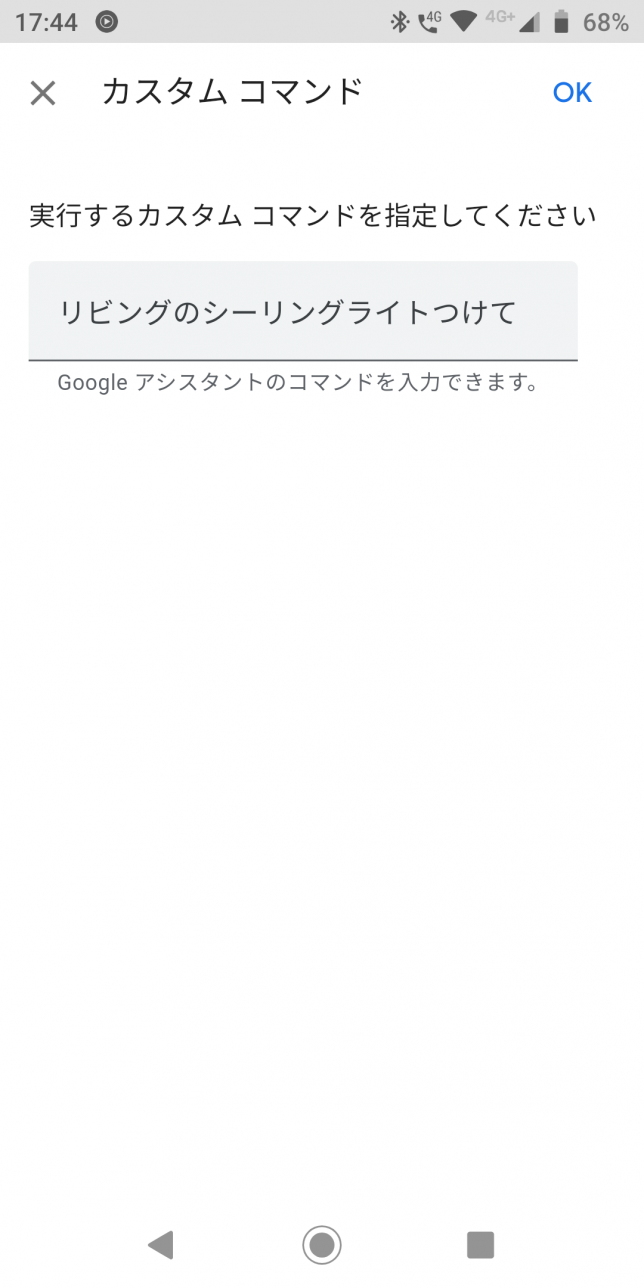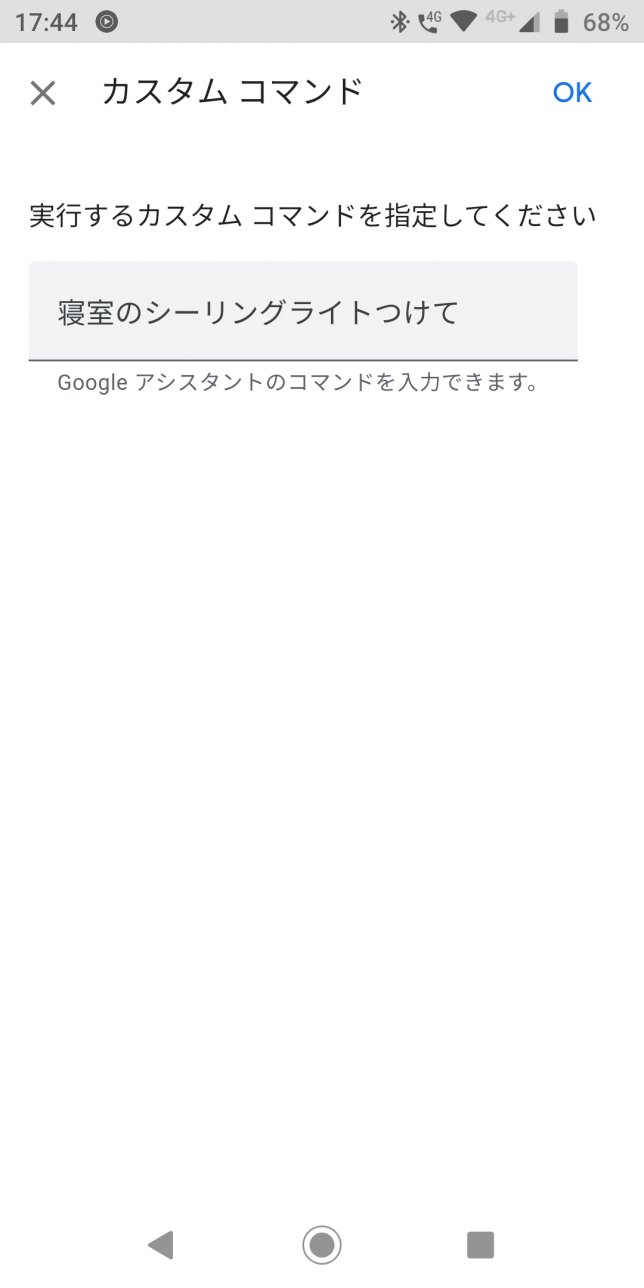賃貸でも絵を飾りたい!っていう人、結構いるのではないでしょうか。私がその一人です。
しかし賃貸物件は文字通り、借り物です。勝手に壁に穴を開けたりできません。ポスターを画鋲で留めるぐらいは許されるかもしれませんが、額縁に入った絵画を石膏ボード用のJ字フックで穴を開けて留めることは原則、許されません。
じゃあ賃貸物件住みの人は絵画を飾ることは諦めなければいけないのでしょうか。
そんなことはありません。同じ悩みを持つ人の役に立てばと、私がいろいろ試した結果をここで披露したいと思います。
私が目をつけたのは「フックの匠2kg」
なんかいい方法ないかなーと某東急ハンズを物色していて発見したのがこちらです。
その名も「フックの匠2kg」
壁紙に穴を開けない。傷をつけない。キレイにはがせる!とあります。2kgだったら中くらいの額縁なら吊るせるんじゃないかと推測。一応、店員さんに聞いてみます。
「これで絵画を壁にかけることはできますか?」
「絵画はやめたほうがいいですね。そういう方いらっしゃるんですが、結局落下して、これ(石膏ボード用Jフック)で留めるやり方に落ち着くようです。」
うーむ。そうなのか。落ちちゃうのか・・・。そりゃあぶないな。でも本当だろうか?2kgまで対応と書いてあるなら少なくとも2kg以内のものは吊るせないと景品表示法違反になっちゃうし、落下しちゃうのはちゃんとのりを付けてなかったり、2kg以上のものを吊るしたりしてるからじゃないのかな。店員さんはおすすめしてなかったけど、これは自己責任で買ってみて検証だ!
というわけで一つ購入して実験してみることにしました。
旅行かばん用はかりで絵画の重さを計測
2kgまでなので、一つフックで2kgを超えないように正確に量る必要があります。私は旅行かばん用のはかりで計測しました。もしかしたら2kgオーバーで2箇所で留める可能性もあったのでアマゾンで2個セットのものを購入しました。
こんな感じで絵画を吊るして重さを量ります。
実際に量ってみると、片方で0.80kg弱、合わせて1.6kg程度であることが分かりました。これならフックの匠2kg一つで賄えそうです。
それでは早速、壁に貼って吊るしたいと思います。上の画像は別で買った1kg用ですが、使い方は一緒です。
使い方はパッケージの通りなので割愛しますが、やってみてわかったコツはまず①の接着剤を余らせずたっぷり塗って使い切ることと、②の壁に貼り付ける際、強く押し付けすぎないことです。この製品、接着剤が壁紙を凹凸を掴んでホールドすることで粘着力を高めているようで、②で強く押し付けて接着剤が横からはみ出てしまうと粘着力が低下します。できるだけまんべんなく且つ、壁紙、接着剤、プラスチックのプレートの順で層ができるようにつけると粘着力が高まるようです。貼り終わったら24時間そのままにして乾燥させます。
乾燥が終わったら試し吊り
24時間立ちましたので早速、といきたいところですが、若干まだ心配です。大事な絵画をかけて落下したら大変です。そこで一度試し吊りをしてみます。
試し吊りは最悪落下しても影響ない状態にすることです。私はこのようにピクチャーレールで使用するワイヤーを使って、床下ギリギリに吊るしました。更に万が一落下してもいいようにタオルを引いておけば安心でしょう。この状態でさらに24時間置いて、落下しないかを検証します。
さてこの通り、めでたく絵画を飾ることができました。飾ってから既に3ヶ月ほど経過してますが問題ありません。今のところ大丈夫そうです。
一点注意としては地震が起きた場合などは、フックの上が空いていること、耐荷重より負荷が掛かる恐れがあり落下の危険があります。枕元などはやめた方がいいでしょう。あくまでも自己責任でお願いします。